오디오는 특성상 파일 생성한 사람의 기준에 따라 소리가 딱 듣기좋은 볼륨을 유지하기가 어렵습니다.
유튜브만 하더라도 유튜버 마다 볼륨 레벨이 달라 불편(?)한 일이 생기곤 하는데 아예 소리가 크면 문제가 되지 않는데 소리가 작은 경우가 문제가 됩니다.
이를 sound booster 라는 프로그램으로 설치 해서 해결 할수 있습니다.
볼륨 최대 치를 500% 로 확장 시켜서 엄청나게 섬세하게 조절도 가능하며 엄청 크게 소리를 확장 시킬수도 있습니다.
또는 윈도우 자체 설정으로도 약간의 증폭 효과를 볼수 있는데 이 또한 안내 드려 봅니다.
프로그램의 설정 방법과 윈도우 설정 모두 간단하니 아래 설명을 참조 하시길 바랍니다.
1. sound booster 설치전 참고
sound booster 는 무료가 아닙니다.
평가판 버전으로 14일간만 무료로 사용이 가능합니다
꼭 필요한 분은 한번 시험 삼아 사용해본 후 구매등을 고려해보면 좋을듯합니다.
2. 윈도우 사운드를 증폭하는 방법 2가지
프로그램 을 설치 하는 방법과 윈도우 자체 설정만으로 증폭하는 방법을 순서대로 정리해보겠습니다.
2.1. sound booster 프로그램 설치를 사용한 증폭
프로그램 설치 부터 실행 하는 방법과 세부 옵션 내용 들도 간단하게 체크 해보겠습니다.
2.1.1. 프로그램 설치
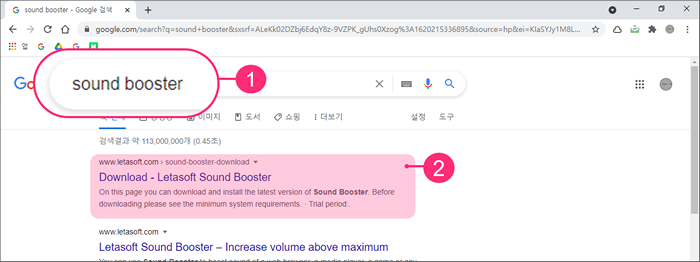
검색엔진에서 sound booster를 검색(①) 을 해줍니다.
가장 상단에 다운로드 페이지로 접속(②) 이 가능합니다.
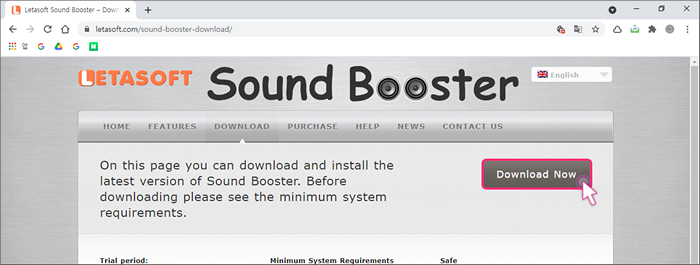
접속 하면 바로 우측에 Download Now 탭이 위치해 있습니다.
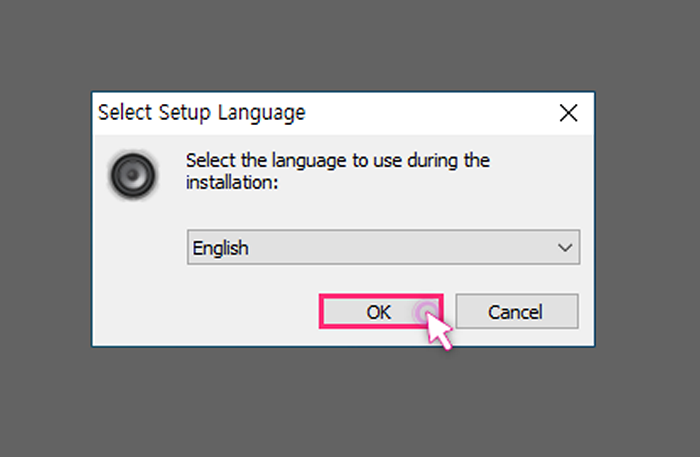
다운로드 후 설치를 진행하면 언어 설정이 진행됩니다.
한국어는 없고 영어로 진행해주면 됩니다.
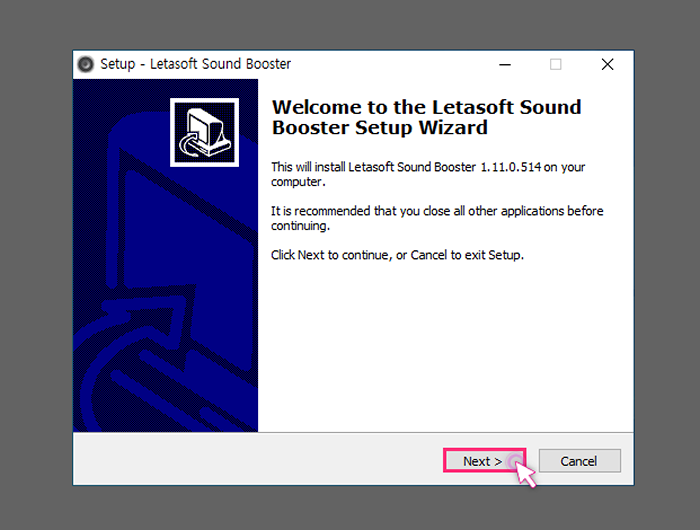
이제 Next> 버튼을 눌러 설치를 시작 합니다.
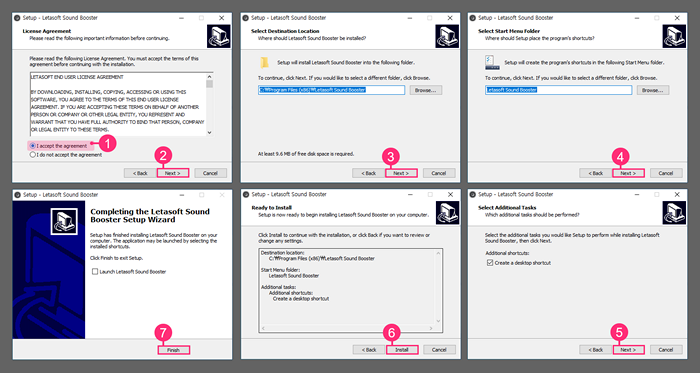
라이센스 동의 를 시작 (①) 으로 Next> 버튼 (②) → (⑤) 까지 진행 후 Install (⑥) 후 Finish (⑦) 의 순서로 마무리 하면 됩니다.
2.1.2. 프로그램 실행
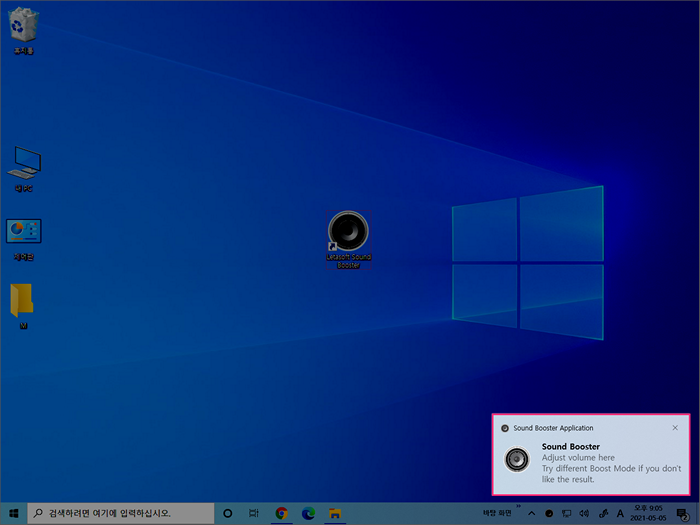
아이콘을 더블클릭해서 실행하면 우측 하단에 알림창이 보여집니다.
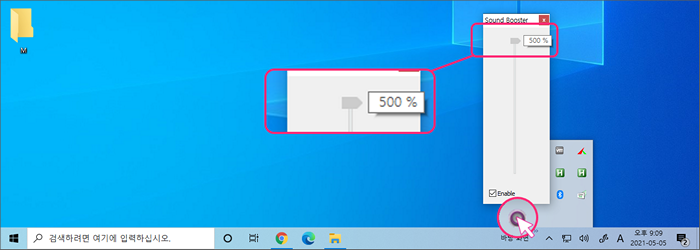
우측 하단의 트레이 아이콘이 생성 되며 클릭 해주면 볼륨 게이지 가 500% 까지 적용 가능한것을 확인 할수 있습니다.
2.1.3. 옵션 메뉴
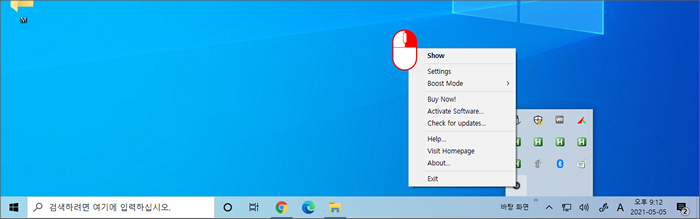
마우스 우클릭을 해주면 사운드 부스터의 옵션메뉴를 열수 있습니다.
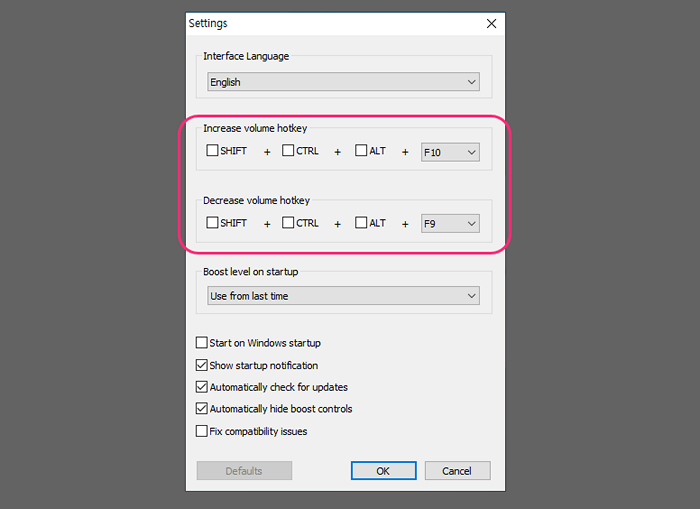
sound booster 옵션 Setting 메뉴에서 볼륨 조절을 단축키로 지정이 가능한점이 특이합니다.
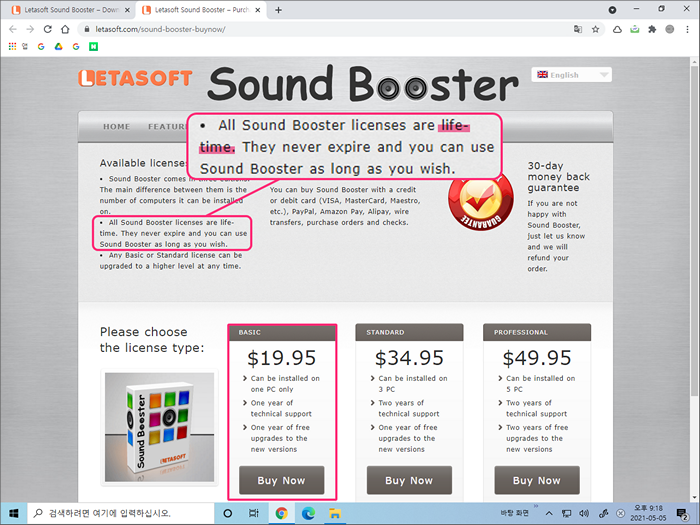
옵션에서 Buy Now! 탭을 누르면 사이트에서 구매 페이지로 연결되며 가격은 1PC 평생 라이선스 기준 19.95 $ 입니다.
해당 버전만 적용되지만 딱히 업데이트 해서 개선될만한 기능이 없다고 보여지니 크게 부담되는 가격이 아닌듯 합니다. (광고 X)
2.2. 윈도우 기본 설정을 통한 볼륨 증폭 설정
윈도우 기본 설정으로도 약간의 향상을 볼수 있습니다.
2.2.1. 설정메뉴 위치
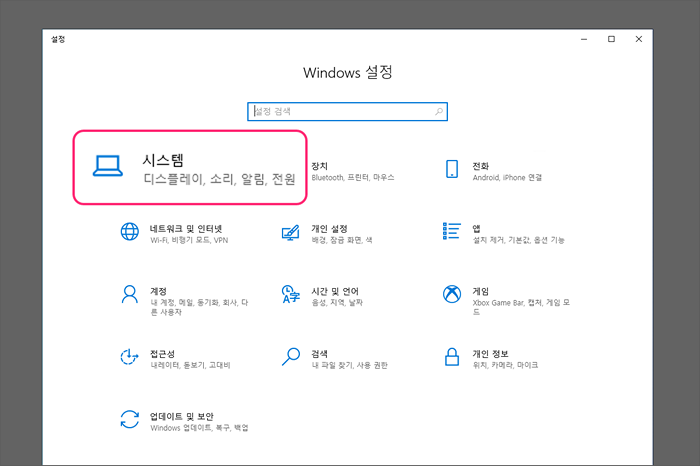
Win+i를 눌러 Windows 설정 창을 열어줍니다.
그리고 시스템 메뉴를 클릭합니다.
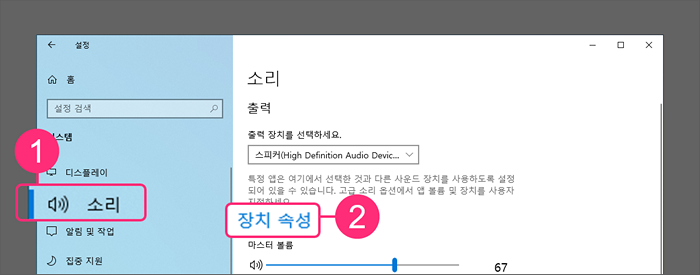
설정으로 진입 하면 좌측에 소리 탭을 클릭 (①) 후 우측의 출력 메뉴 에서 장치속성 글자를 클릭 (②) 해줍니다.
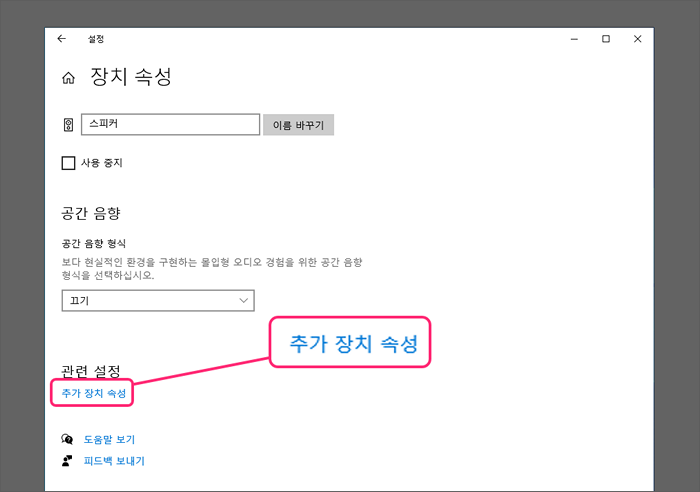
장치 속성에서 추가 장치 속성 글자를 클릭해줍니다.
2.2.2. 설정 방법
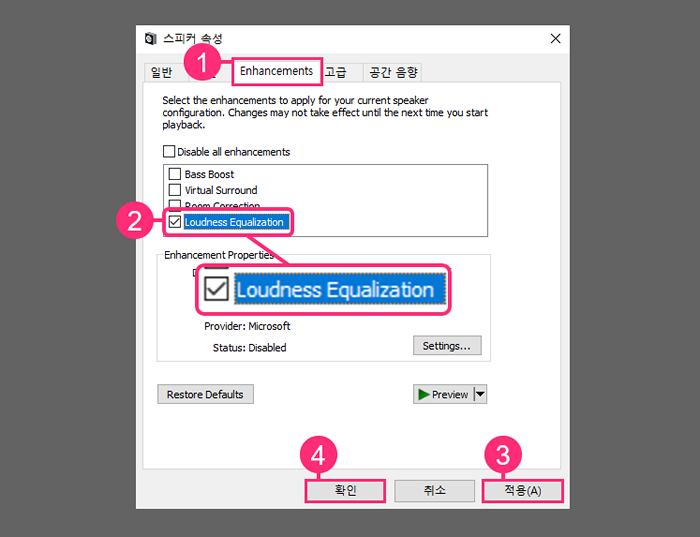
Enhancements 탭 (①) 에서 Loudness Equalization을 체크 (②) 한 후 아래 적용(A) 탭을 클릭(②) 후 확인 버튼(④) 까지 눌러주면 마무리 됩니다.
한글 로 표기될 때는
- 'Enhancements' 는 '개선 기능'
- 'Loudness Equalization' 는 '라우드니스 이퀄라이제이션'
이렇게 표기 되어 있으니 이점도 참고 하시길 바랍니다.
3. 마무리
오늘 윈도우 볼륨 증폭과 관련된 내용을 알아보았습니다.
일단 윈도우 자체 기능만으로 테스트를 해본 후 추가적인 증폭이 필요하다면 sound booster 를 사용하는 것이 좋을듯합니다.
sound booster 의 볼륨 증폭량은 확실하다고 생각합니다.
