일반적으로 Legacy BIOS, UEFI 모드를 전환하기 위해서는 윈도우 재설치를 해야 했습니다.
버전 1703이후 mbr2gpt 도구 지원 가능 해지면서 mbr2gpt 기능을 통해 윈도우10을 MBR에서 GPT로 간단하게 변환이 가능합니다.
변환 후 BIOS 모드에서 UEFI 모드로 윈도우 재설치 없이 전환할 수 있습니다.
윈도우11 이슈도 있고 해서 Legacy BIOS 모드에서 UEFI 모드 전환 하는 방법을 알아봅니다.
안 내: 비슷한 주제를 다룬 글 입니다. 필요한 분들은 확인 바랍니다.ꔷ 윈도우10 현재 바이오스 모드 확인 하는 방법 Legacy BIOS 와 UEFIꔷ 윈도우의 운영 버전을 확인하는 방법 비트 버전 빌드 사양 확인 용어 정리ꔷ 윈도우10 바이오스 화면 캡쳐하여 사용하기ꔷ 윈도우에서 보안 부팅 활성화 체크하는 방법 그리고 UEFI 모드 와 레거시 모드
1. Legacy BIOS 모드에서 UEFI 모드 로 전환 하는 순서
UEFI 모드 로 전환 하는 방법은 아래의 단계로 진행 됩니다.
ㅤ1 MBR2GPT 이용 하여 MBR에서 GPT 변환
ㅤ2 BIOS 설정에서 부팅 모드 UEFI 변경 진행
이렇게 두가지 순서로 방식에 대해 각각 정리합니다.
※ 튜토리얼 환경 : Windows 10 Pro, 버전 20H2, OS 빌드 19042.1052.
ㅤ
주 의: ꔷ GPT 변환 진행 전 필히 시스템 전체 백업 필수 진행.ꔷ 시스템이 부팅 되지 않는등 오류 발생 확률 존재.ꔷ 문제 발생시 복구 등 대처가 가능 한 경우 만 진행 권장.ꔷ 가능 하다면 윈도우 재설치 진행 후 적용 권장.
2. MBR2GPT 이용 하여 MBR에서 GPT 변환
윈도우 시스템은 사용 기간, 시스템 과 시스템 펌웨어에 따라 MBR (마스터 부트 레코드) 또는 GPT (GUID 파티션 테이블)를 사용합니다.
UEFI 모드 로 전환 하기 위해서는 MBR 에서GPT 로 변환을 진행 해야합니다.
진행을 해야하는 이유는 UEFI 모드부팅은 GPT 디스크만 사용가능 하기 때문 입니다.
오늘은 [MBR2GPT] 를 이용해서 MBR에서 GPT 변환 을 진행 하는 방법을 정리 합니다.
2.1. MBR에서 GPT 변환 간 체크 사항.
MBR에서 GPT 변환 시 아래 조건들을 충족 해야합니다.
사용중인 메인보드 UEFI 지원 여부 체크.
ㅤ ꔷ UEFI 모드 미 지원시 GPT로 변경 후 해당 디스크 를 찾지 못해 부팅이 불가능
Windows 10 업데이트 버전 1703 이상 적용 상태 확인
ㅤ ꔷ 버전 1703이후 mbr2gpt 도구 지원 가능.
ㅤ ꔷ 버전 수치가 1703 보다 높아야 함.
ㅤ ꔷ 버전 을 체크 하기 위한 자세한 내용은 참고 정리한 포스팅 참조.
Legacy BIOS 또는 UEFI 모드 사용 여부 확인
ㅤ ꔷ 현재 부팅 모드 확인 하기 위한 자세한 내용은 참고 정리한 포스팅 참조
Windows 10 드라이브 파티션 3개 이하 사용(3개 까지 가능)
BitLocker 사용 중 인 경우 해당 드라이브 암호 해독 및 비활성화 진행
ㅤ ꔷ BitLocker 는 일반적으로 비활성화 상태
진행하는 디스크의 용량이 충분 한지 체크.
조건이 충족 하지 않는다면 진행이 불가능 합니다.
2.2. MBR에서 GPT 변환 절차
PowerShell을 이용해 mbr2gpt기능을 통헤 MBR에서 GPT 변환을 진행 할수 있습니다.
기본적인 절차는
ㅤ1 PowerShell 관리자 권한 실행
ㅤ2 디스크 번호 확인
ㅤ3 디스크 유효성 검사 진행
ㅤ4 디스크 변환 진행
이와 같이 진행이 되며 각각 항목별로 나누어 정리 합니다.
2.2.1. PowerShell 관리자 권한 실행
변환 작업을 진행 하기 위해PowerShell 을 관리자 권한 으로 실행 해주어야 합니다.
실행 방법은 아래와 같습니다.
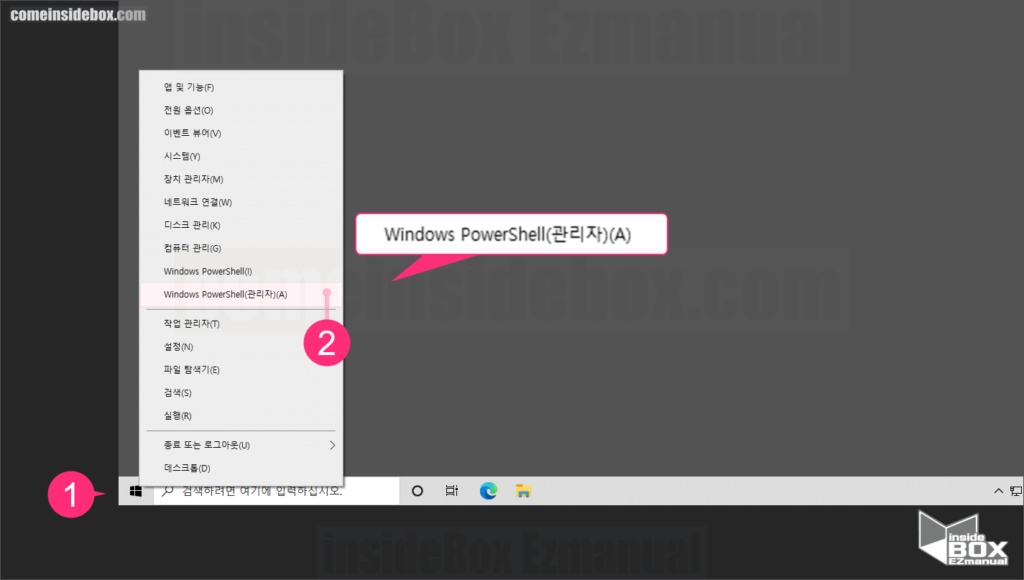
1 윈도우 화면 [윈도우 로고] 시작 버튼 (1) 마우스 우 클릭 진행.
2 [Windows PowerShell(관리자)(A)] (2) 클릭.
ㅤ
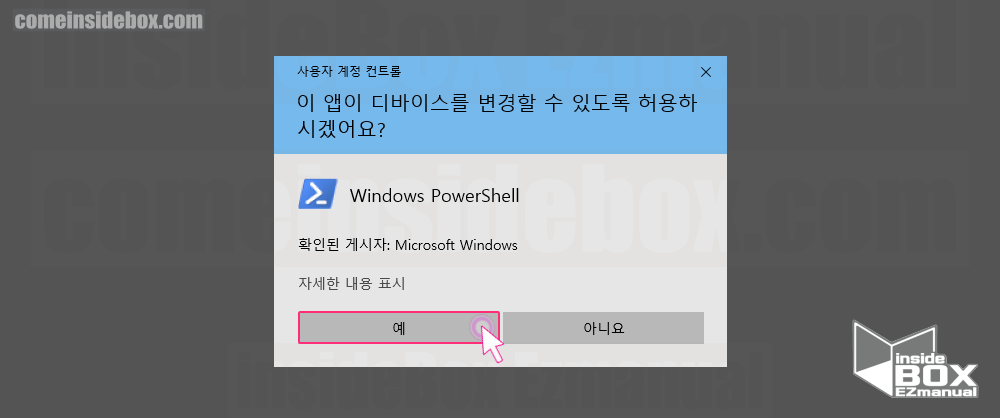
3 [사용자 계정 컨트롤] 제목 표시줄 창 "이 앱이 디바이스를 변경할 수 있도록 허용하시겠어요?" 알림창 실행 확인 가능.
4 [예] 버튼 클릭.
2.2.2. 디스크 번호 확인
PowerShell실행 후 MBR에서 GPT 변환할 디스크 정보를 체크 해야합니다.
확인 절차는 아래와 같습니다.
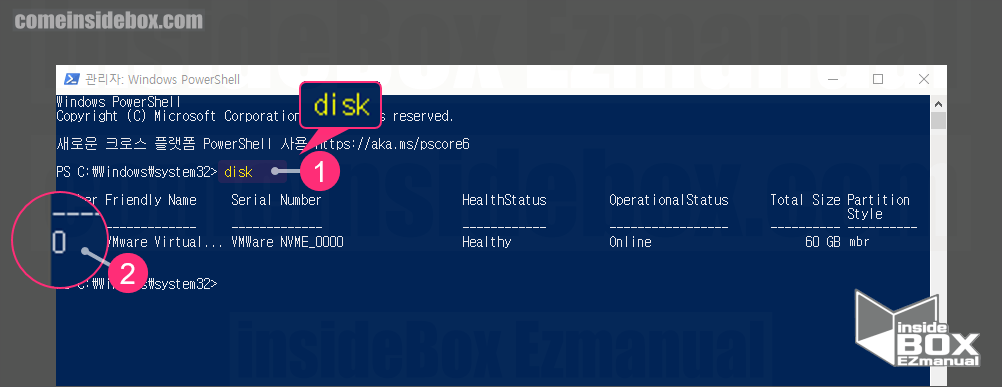
1 변환 전 [Disk] (1) 명령어 입력
2 현재 장착된 디스크 번호 (2) 확인.
3 현재 이미지 상의 디스크 번호 [0] 확인 가능.
2.2.3. 디스크 유효성 검사 진행
이제 해당 디스크의 시스템 호환 가능 여부를 체크 해야 합니다.
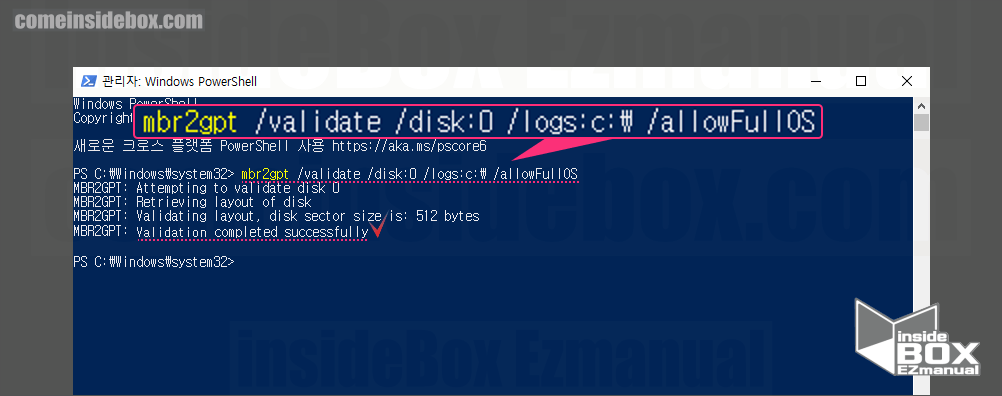
1 아래 명령어 입력.
mbr2gpt /validate /disk:0 /logs:c:\ /allowFullOS
ㅤ validate : 검사 진행 명령.
ㅤ disk:0 : 검사 진행 디스크 위치 선택.
ㅤ logs:c:\ : 기록 저장 위치 (C드라이브) 지정.
ㅤ allowFullOS : 윈도우 부팅 상태에서 진행.
2 Validation completed successfully 출력시 정상 진행 가능.
2.2.4. 디스크 변환 진행
GPT 변환 유효성 검사 진행 후 별다른 이상 없다면 실제 변환을 진행 합니다.
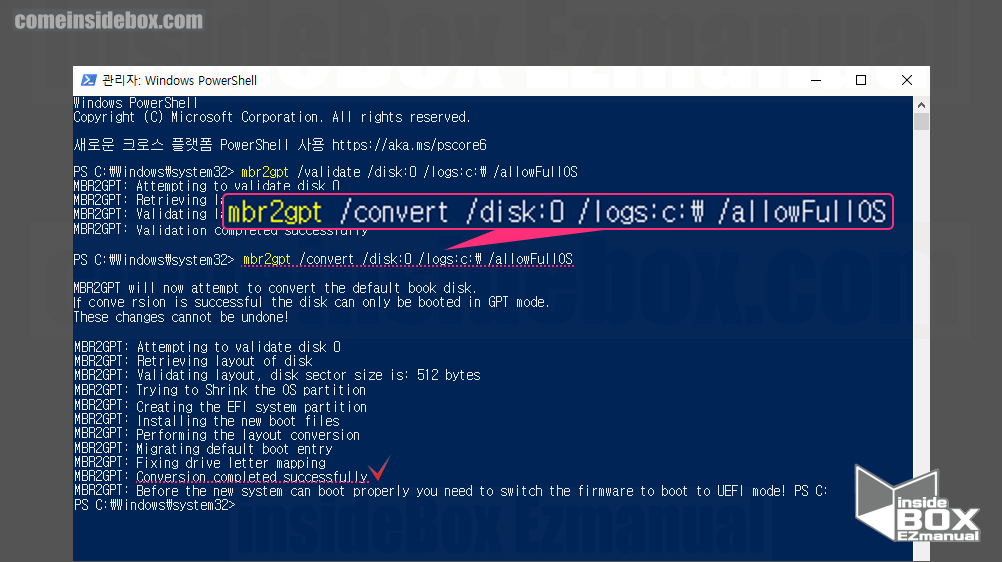
1 아래 명령어 실행 후 MBR 에서 GPT 로 변환 수행.
mbr2gpt /convert /disk:0 /logs:c:\ /allowFullOS
ㅤ convert : 변환 진행 명령.
ㅤ disk:0 : 변환 진행 디스크 위치 선택.
ㅤ logs:c:\ : 기록 저장 위치 (C드라이브) 지정(선택).
ㅤ allowFullOS : 윈도우 부팅 상태에서 진행. PE(Preinstallation Environment) 상태 인 경우 불필요.
2 [Conversion completed successfully] 출력시 정상 변환 완료 확인.
3 PowerShell 을 닫고 시스템 1회 재부팅 진행.
3. BIOS 설정에서 부팅 모드 UEFI 변경 진행
메인 보드 BIOS 설정에서 부팅 모드를 UEFI 모드로 변경 해주어야 합니다.
만약 변경 없이 부팅을 진행 하는 경우 윈도우를 찾을 수 없다는 등의 오류 메시지가 뜨며 부팅 진행이 되지 않습니다.
사용중인 보드가 ASUS 로 해당 보드 기준으로 설명 합니다.
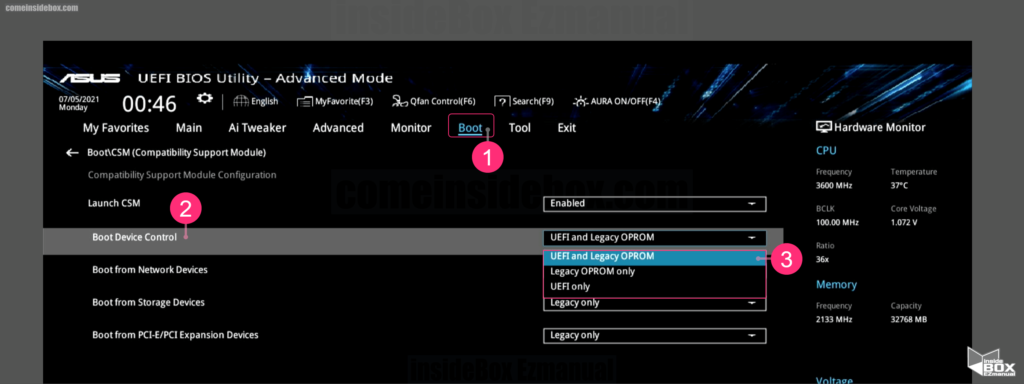
1 BIOS 설정으로 진입.
ㅤ 제조사 마다 방식이 다르기에 진입 절차는 생략 합니다.
2 [Boot] (1) 탭 전환.
3 [Boot Device Control] 항목 (1) 확인.
4 [UEFI] 관련 모드 (3) 선택.
위 절차로 BIOS 설정에서 UEFI 모드 변경 진행 할수 있습니다.
4. 마무리
만약 BIOS 모드에서 UEFI 모드 변환 후 부팅실패 등 진행이 되지 않는 다면 메인 보드에서 설정을 다시 BIOS 모드 / 레거시 모드 로 원상복구 진행 후 백업 데이터로 복원 하시길 바랍니다.
이렇게 오늘은 윈도우10 재설치 하지 않고 Legacy BIOS 모드에서 UEFI 모드 전환 하는 방법에 대해 알아보았습니다.
처음에 안내드린 바 대로 오류 발생시 본인이 대처가 가능 한 경우만 해당 내용을 진행 하시길 바랍니다.
끝.
