외출등 예기치 않은 상황으로 윈도우를 예약으로 꺼야할 경우가 생깁니다.
또는 자기전에 노트북등으로 영화등을 보다가 나도 모르게 잠들때가 있는데 이때 적용한다면 유용합니다.
이 경우,
shutdown 셧다운 명령을 사용해서 예약 종료가 가능합니다.
이 방법은 매번 명령어를 입력 해주는 번거로움이 있습니다.
기본적인 셧다운 관련 내용과 특정 시간을 바로가기 등록하거나 배치 파일로 종료하는 법 등을 정리해보려 합니다.
1. shutdown 명령 기본적인 사항 과 적용방법
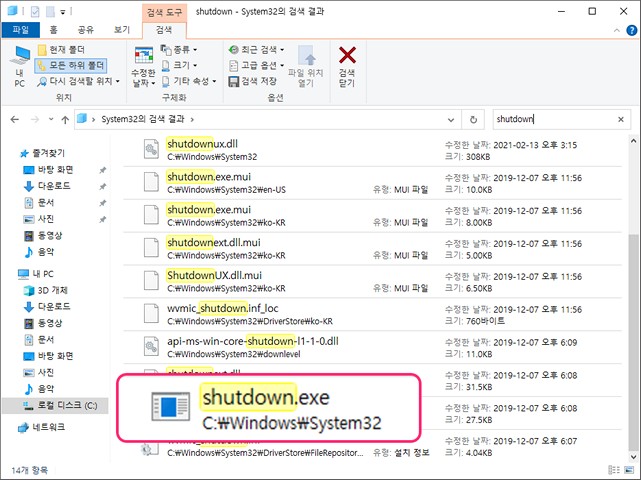
System32 폴더에 있는 shutdown.exe 유틸리티를 이용해서 지정한 시간이 지나면 바로 컴퓨터를 예약 종료 할수 있습니다.
shutdown -s -t 예약 종료할 시간(초 단위)
shutdown.exe 의 파라미터 값은 –s –t 3000 의 형식 입니다.
-s 는 shutdown 의 약자이며 종료를 의미하며. -t 는 제한 시간을 입력하겠다는 표시이고 바로 뒤에 초단위로 지정할 시간을 입력합니다.
예를 들면 shutdown -s -t 3000 라고 입력시 3000초 (50분) 후에 예약 종료가 적용되는 설정입니다.
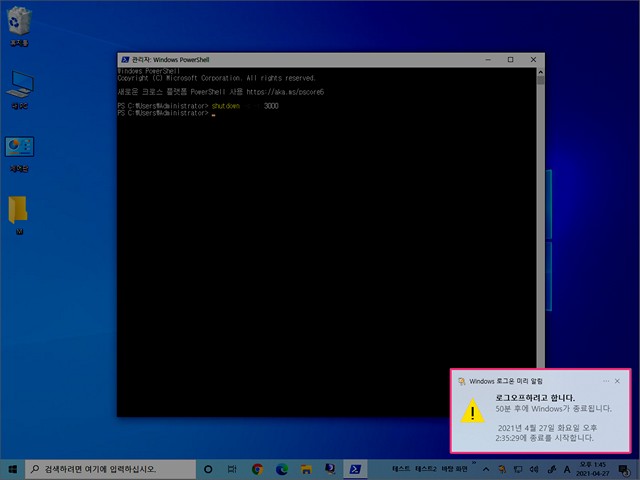
위 명령을 실행 하면 작업 표시줄 오른쪽 끝에 Windows 로그온 미리 알림 팝업 안내창 에서 컴퓨터가 언제 종료 되는지 설명이 나오게 되면 제대로 등록 된 것입니다.
shutdown -a 는 해당 예약 종료를 취소 하는 명령어입니다.
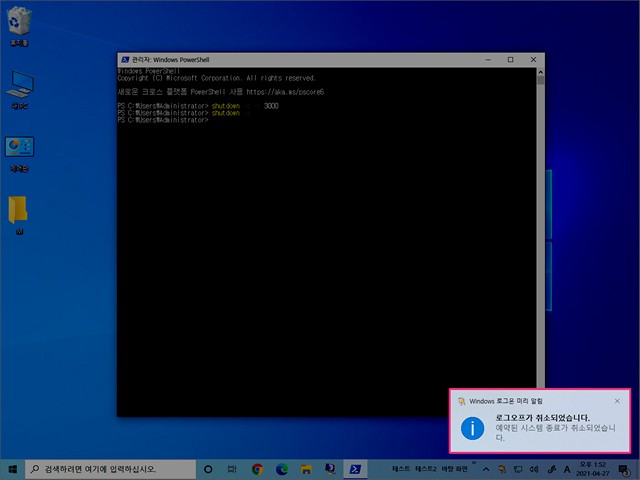
컴퓨터 종료를 취소한 결과도 Windows 로그온 미리 알림창에 서 확인 할수 있기에 적용여부를 손쉽게 알수 있습니다.
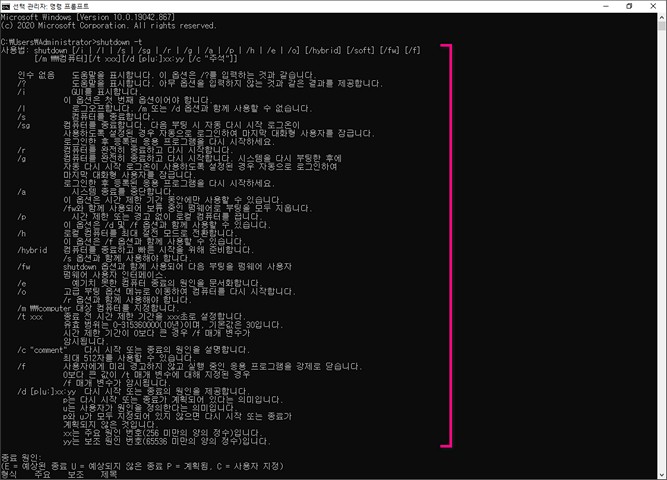
이 shutdown 셧다운 관련 추가적인 명령어정보가 필요하다면 명령 프롬프트 창 또는 Windows PowerShell에서 shutdown –t 를 입력하면 위와 같이 shutdown 셧다운 관련 된 내용을 좀더 자세하게 확인 할 수 있습니다.
2. 예약 종료 간단하게 적용하는 방법
2.1. 예약 종료 바로가기 만들기
바탕화면에 바로가기를 생성해 보도록 하겠습니다.

바탕화면에 우클릭(①) 후 새로만들기(W)탭(①) 그리고 바로가기 (S)탭(②) 의 순서로 진입 해줍니다.
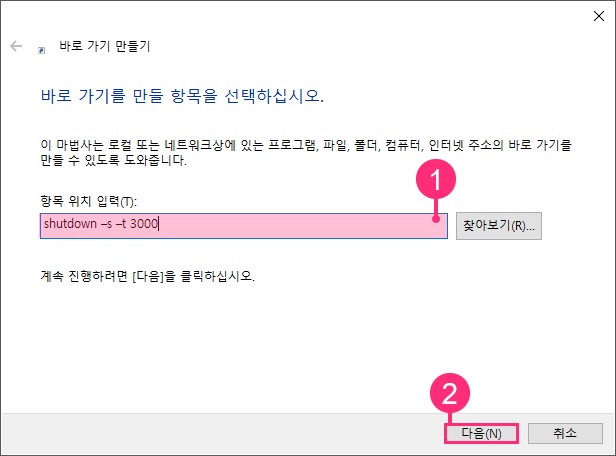
바로가기 만들기 창이 생성이 되며 항목 위치 입력(T) 란에 종료 명령어를 shutdown -s -t 3000 이렇게 입력 (①) 합니다.
그 리고 다음(N)탭 (②)을 눌러줍니다.
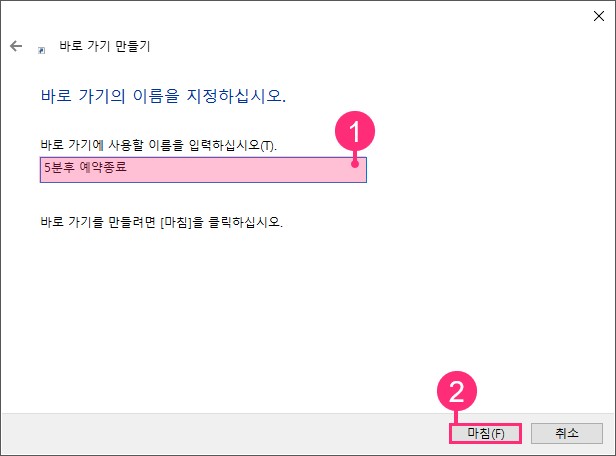
바로가기 이름 지정 란에 shutdown.exe 라고 되어있을것입니다. 이를 본인이 식별하기 좋은 이름으로 변경 (①) 해줍니다.
본인은 '5분후 예약종료' 등으로 로 지정해주었습니다. 정정) 5분 > 50분 😫
그리고 마침 (F)탭 (②)을 눌러주면 됩니다.

이렇게 예약종료 바로가기 아이콘이 생성되었습니다.
해당 아이콘을 더블클릭해주면 지정한 시간대로 명령이 실행됩니다.
2.2. 예약 종료 배치 파일로 만들기
배치파일을 사용하면 가장 완성된 형태로 활용할수 있습니다.
배치 파일관련 내용이 궁금하다면 아래 글을 확인 하시길 바랍니다.
배치 Batch파일은 무엇일까 그리고 만드는 방법 정리(링크)
2.2.1. 배치파일 생성하기

바탕화면에 새텍스트 문서를 생성해줍니다.
@echo off
:start
echo.
echo 자동종료 예약 완료시 1 입력
echo 자동종료 예약 취소시 2 입력
echo.
set /p x=입력(예약시1/취소시 2) :
if %x%==1 (goto reservation) else if %x%==2 (goto cancellation) else (goto start)
:reservation
cls
echo.
echo 컴퓨터 종료 시간(초단위)입력
echo.
echo (1분 은 60 입력)
echo.
set /p sec=초단위 입력 :
shutdown -s -t %sec%
pause
goto exit
:cancellation
shutdown -a
echo 자동종료 취소 완료
pause
goto exit그리고 정리한 구문을 텍스트 문서에 붙여 넣어줍니다.
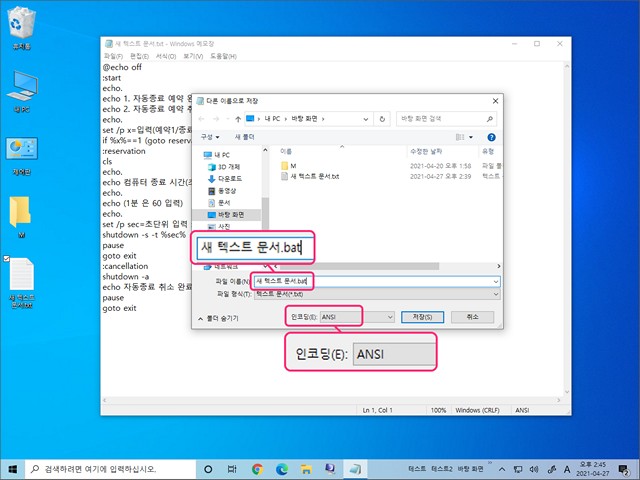
구문 입력 후 해당 텍스트 문서의 확장자를 .txt 에서 .bat로 변경해줍니다.
그리고 인코딩(E) 방식을 ANSI 로 해줍니다.
UTF-8이 디폴트 값 일텐데 한글이 깨지는 경우가 있어 변경해주도록 합니다.
그리고 저장을 눌러 주면 됩니다.

이렇게 배치 파일이 생성이 되었습니다.
해당 배치 파일은 아래 다운로드 버튼에서 다운로드 가능합니다.
2.2.2. 예약 종료 배치파일 사용 방법
이 파일을 더블 클릭 하면
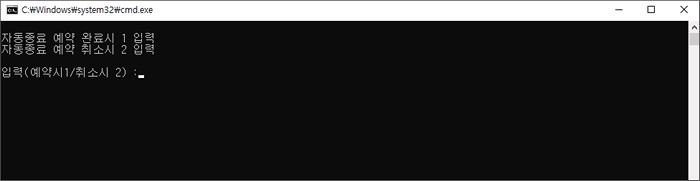
배치 파일을 실행하면 위와 같이
- 자동종료 예약 완료시 1 입력
- 자동종료 예약 취소시 2 입력
이라고 나오며 아래 입력 사항을 입력 하도록 됩니다.
1을 입력 하면 예약 이 진행
2를 입력 하면 예약 취소가 진행됩니다.
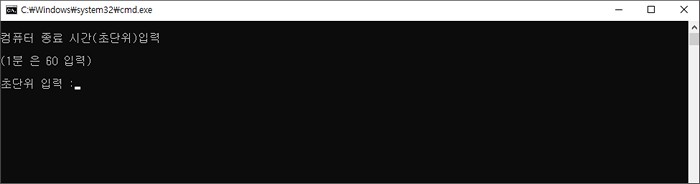
1을 눌러 예약을 진행하면 위와 같이 예약 종료 할 시간(초단위)를 입력해줍니다.
10 이라고 입력시 10초후에 꺼지게 됩니다.
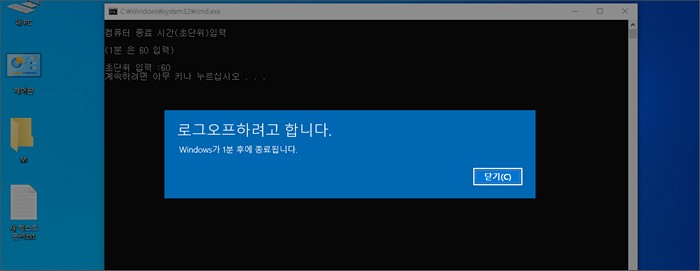
종료 예정시간을 입력 후 엔터를 Enter 를 눌러주면 종료 안내팝업이 출력이되며 예약 종료가 적용이 됩니다.
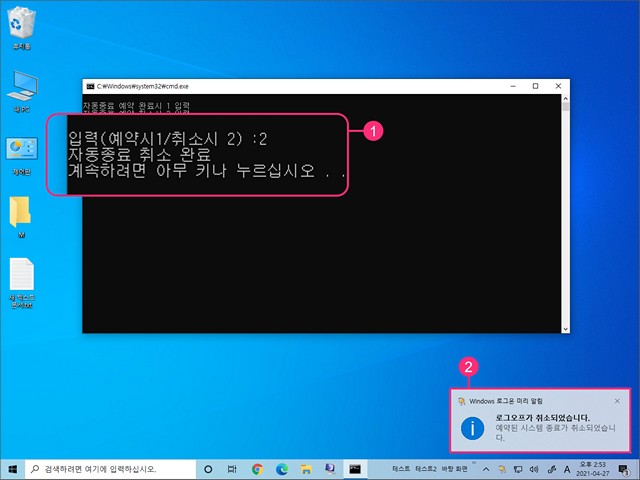
배치 파일 실행후 종료 취소 값 2를 입력 (①) 해주면 아래에 Windows 로그온 미리 알림창에 서 취소 안내 (②) 를 확인 할수 있습니다.
3. 영상 설명으로 좀더 쉽게
4. 마무리
이렇게 shutdown 셧다운 명령 과 이를 매번 명령어 입력없이간단한 입력만으로 적용 할 수있게 하는 방법을 알아 보았습니다.
바탕화면에 간단하게 아이콘을 만들어두면 편하게 활용이 가능할것이니 필요하다면 한번 고려해보시길 바랍니다.
