얼마전에 오토핫키 관련으로 글을 정리하면서 간단하게 윈도우10 시스템 시작 프로그램 오토핫키 스크립트 실행 방법에 관하여 안내를 드렸습니다.
오토핫키 뿐아닌 여러 프로그램에 모두 적용 되는 사항으로 적용방법을 추가후 좀더 정리하여 내용을 올려 보려 합니다.
오토핫키는 매번 스크립트 실행에 번거로움이 상당히 크게 작용을 하여 무조건 이렇게 등록 하여 사용하기를 권장 드립니다.
이 외에도 본인이 매번 사용되는 프로그램이 있다면 별도로 등록 하여 활용하는 것이 좋습니다.
오토핫키 관련 내용은 아래 정보에서 체크 할 수 있습니다.
윈도우10 시스템 시작 프로그램 적용방법
시작프로그램 등록 방법 첫번째 (쉬운 방법)
시작 폴더의 경로에 파일/프로그램을 추가 하는 방법입니다.
이 경우 원본 파일을 옮길 필요 없이 바로가기 파일을 생성 후 사용하면 됩니다.
잠시 간단한 단축키를 하나 안내드립니다.
보통 바로가기파일 생성시에 마우스 우클릭 후 메뉴에서 생성을 합니다.
그 방법 보다 Alt 키를 누른채로 원본파일을 클릭해서 드래그 하면 바로가기 파일이 자동으로 생성이 됩니다.

이해를 돕기 위해 영상을 첨부합니다.
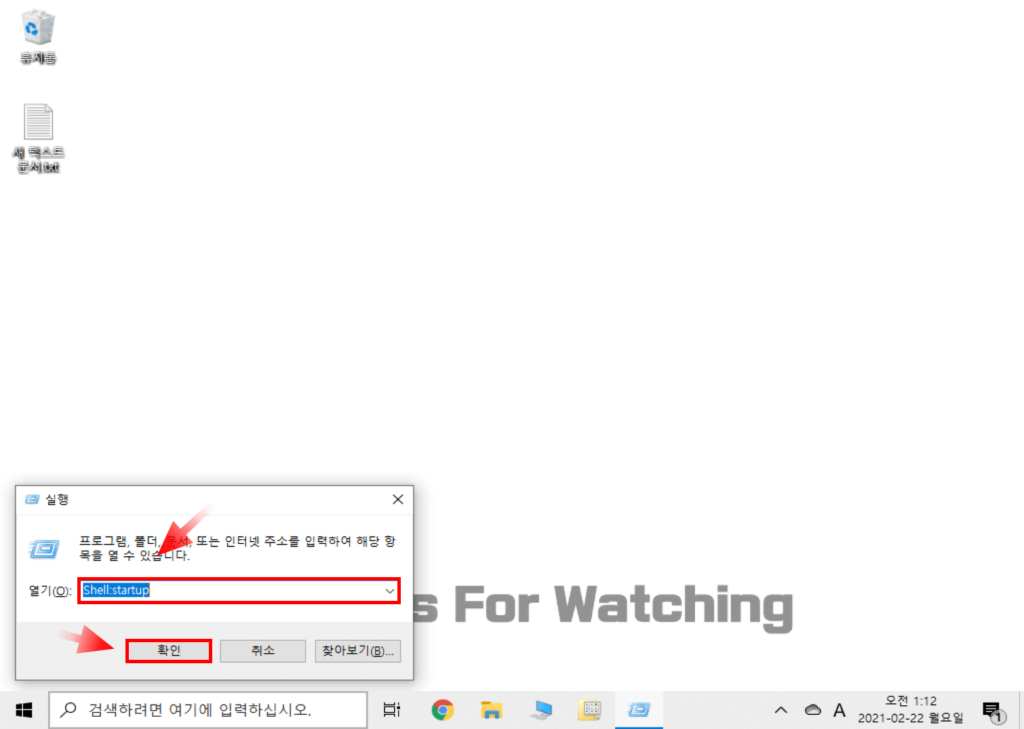
Win + R 으로 실행 창을 열어 줍니다.
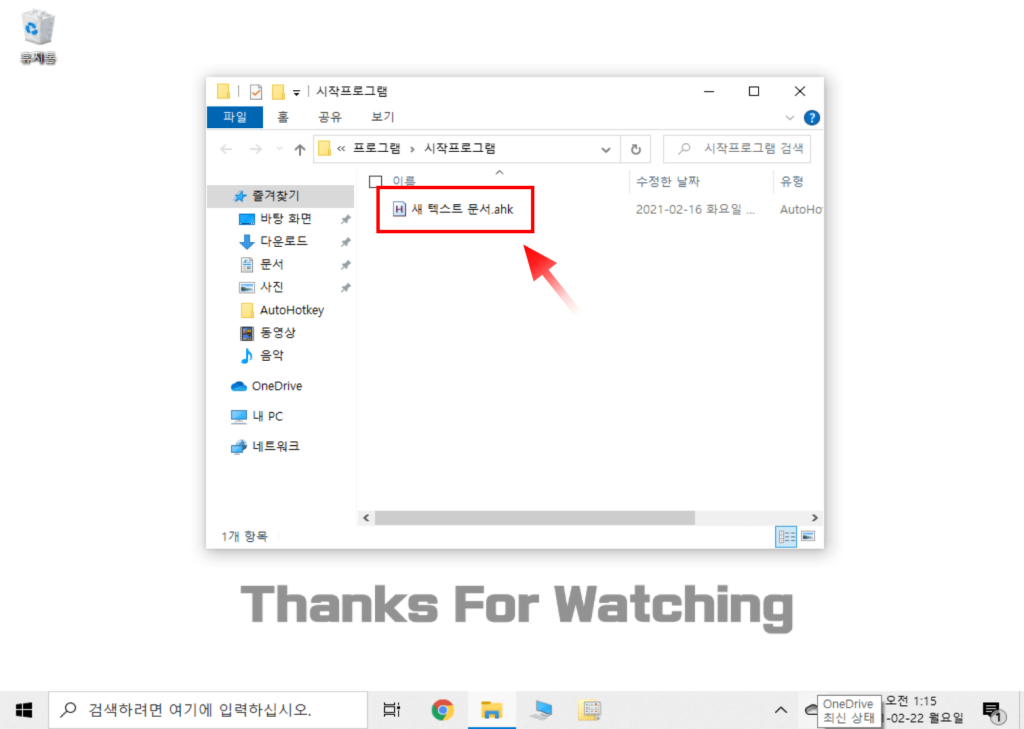
실행 할 파일 또는 바로가기 파일을 이동 해 줍니다.
이것이 전부 입니다.
앞으로 PC 가 시작 하게 되면 자동으로 실행이 됩니다.
시작프로그램 등록 방법 두번째
두번째 방법입니다. 좀더 확실 한 방법이라고 생각합니다.
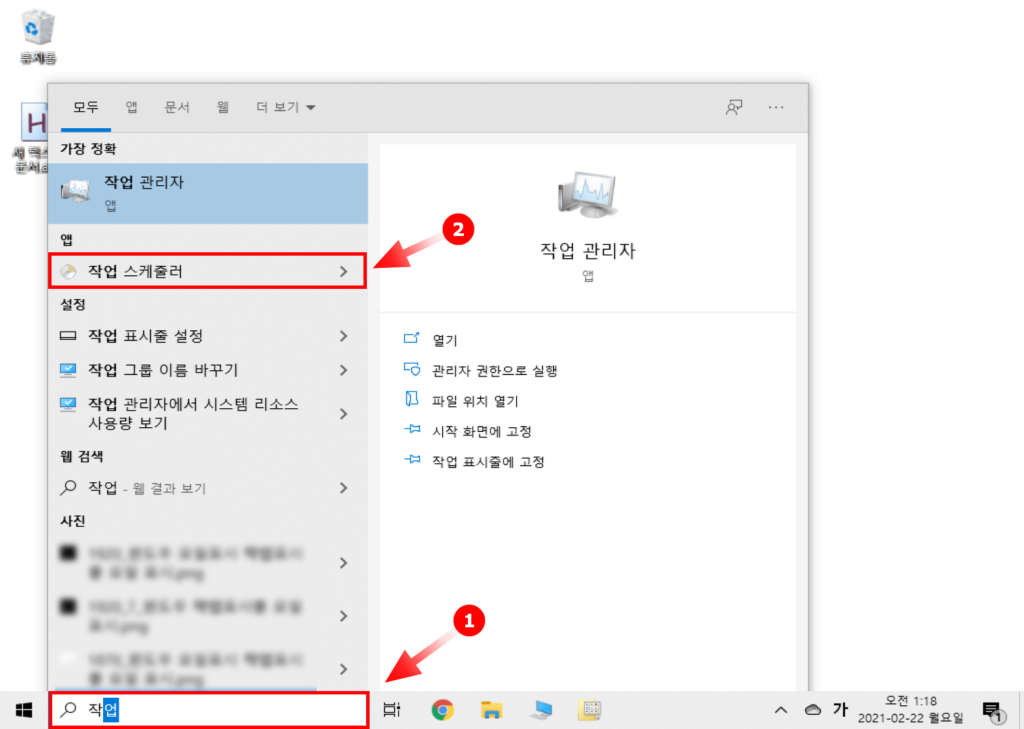
검색(①) 창에 작업 스케줄러(②) 로 검색 해줍니다.

작업 스케줄러 가 실행 된 모습입니다.
우측 상단의 기본 작업 만들기… 버튼(①) 을 눌러줍니다.
영문의 경우 Create Basic Task…로 표기 되어 있습니다.
기본작업 만들기 마법사라는 팝업(②) 이 실행 됩니다.
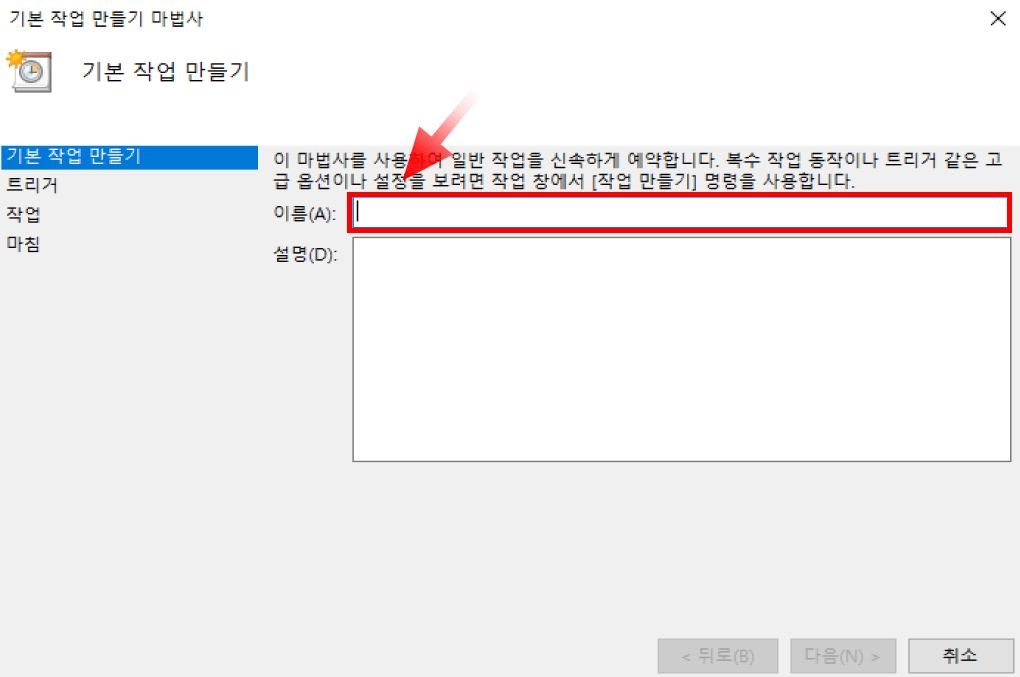
이름 란에 식별을 위한 단순한 텍스트를 입력해줍니다.
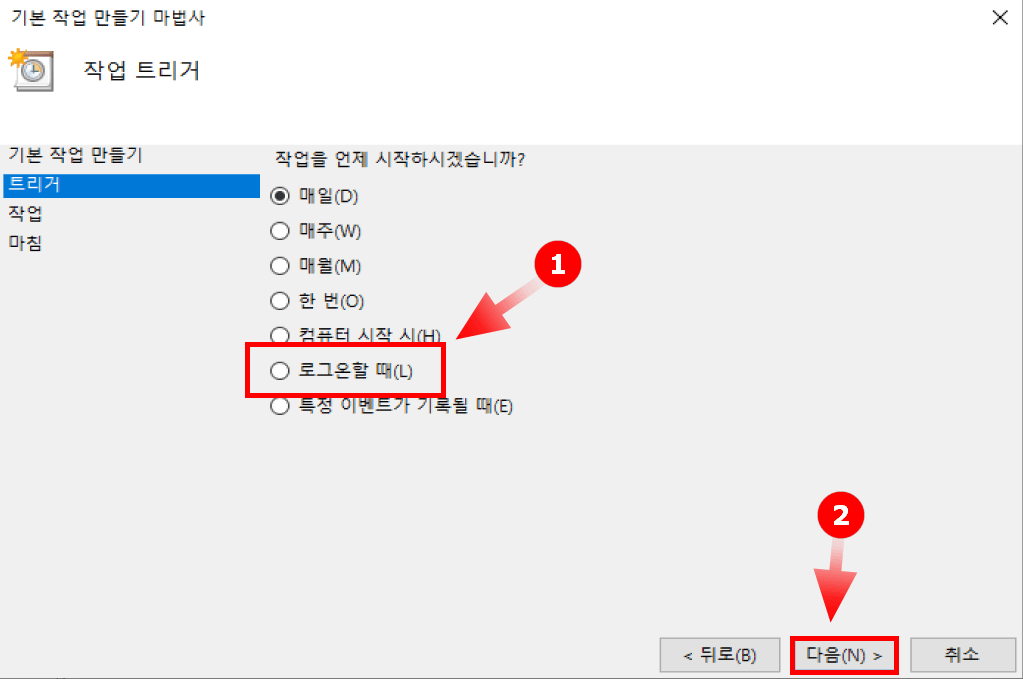
작업 시작 일정은 로그온 할때(①) 로 해주는 것을 추천합니다.
다음 (②) 버튼을 눌러줍니다
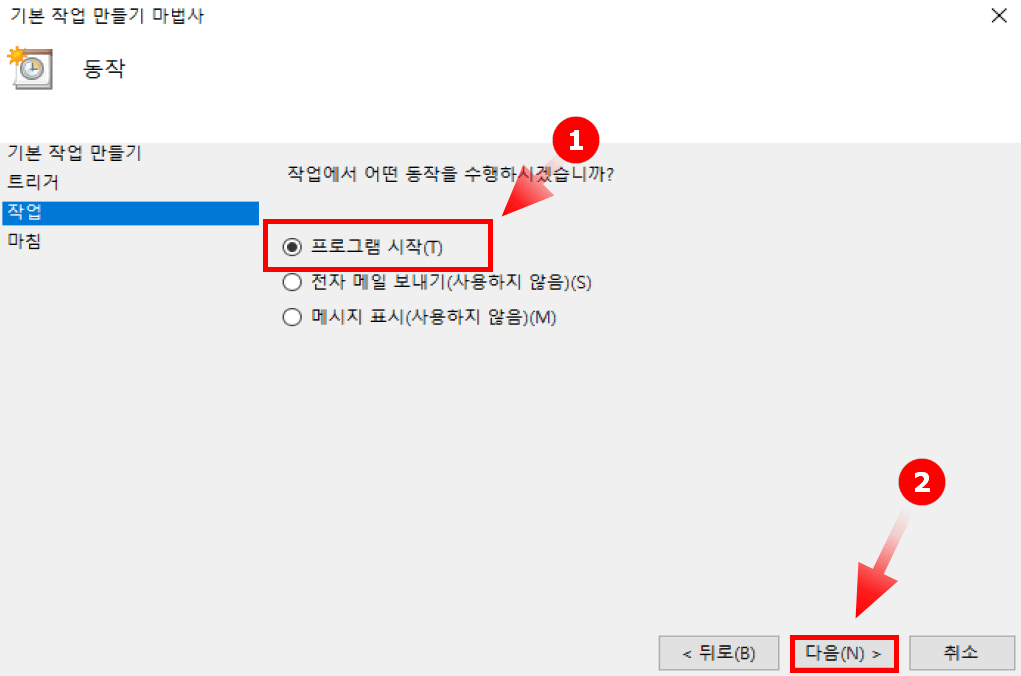
어떤 작업을 수행 할 것인지를 선택 합니다.
프로그램 시작 (①) 목적이니 선택 해줍니다.
다음 (②) 버튼을 눌러줍니다
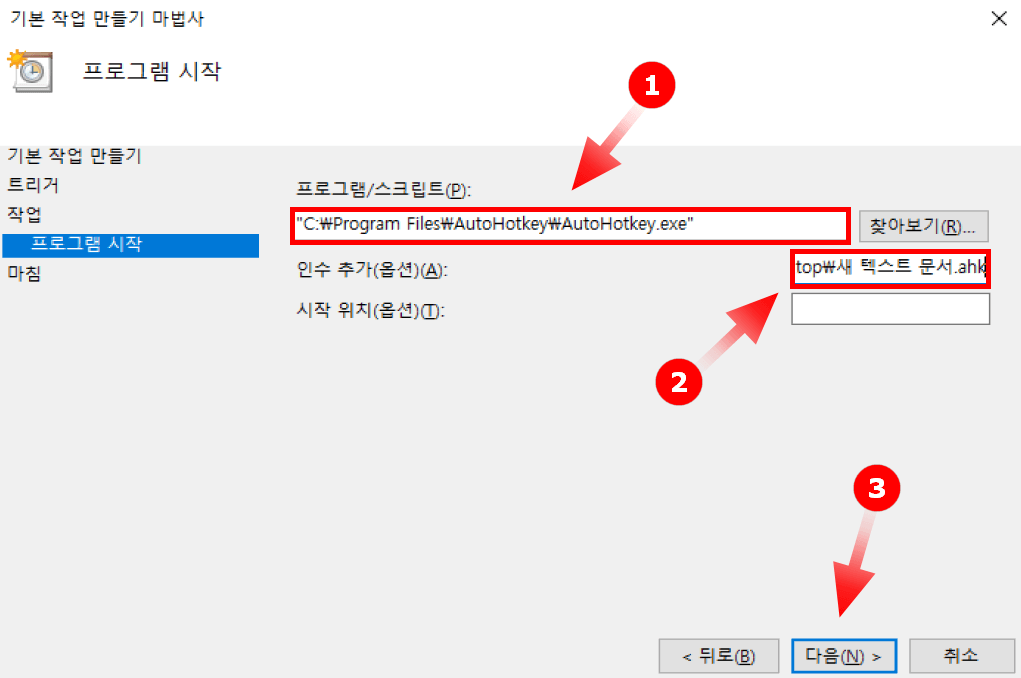
프로그램/스크립트 (①) 항목에 오토핫키실행파일의 경로를 입력 합니다.
"C:\Program Files\AutoHotkey\AutoHotkey.exe"
본인의 경로는 위와 같습니다.
인수 추가(옵션) (②) 항목에는 스크립트 파일 의 경로를 입력 해줍니다.
C:\Users\FUN\Desktop\새 텍스트 문서.ahk
본인의 경로는 위와 같습니다.
각자 경로가 다를 수 있으니 적절하게 찾아 서 입력 해줍니다.
다음 (③) 버튼을 눌러 줍니다.
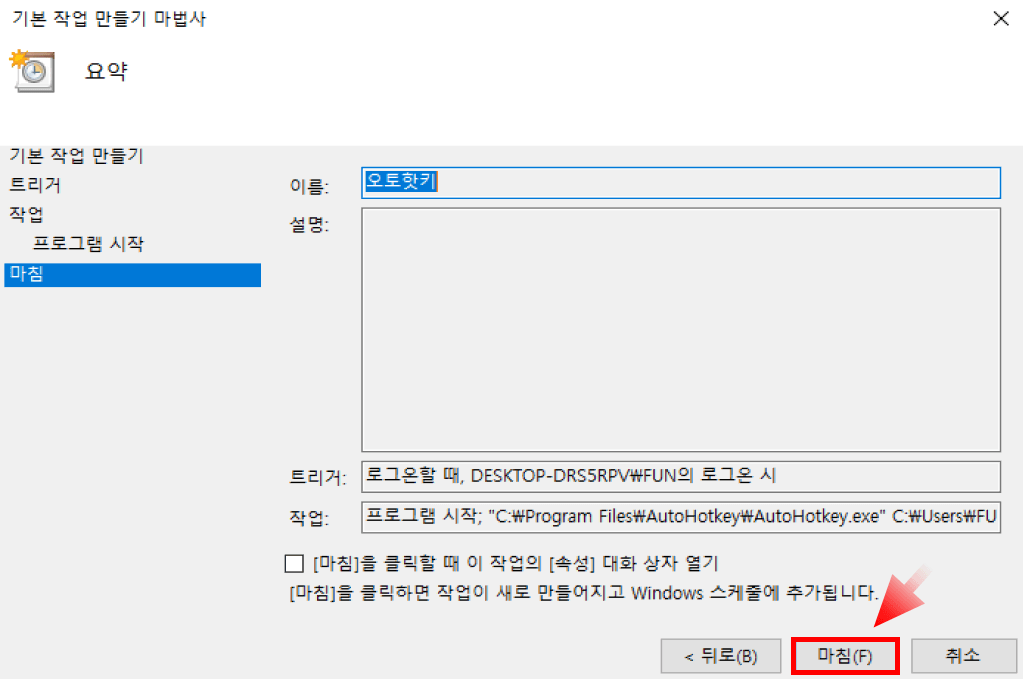
마침 버튼을 눌러서 마무리 해줍니다.
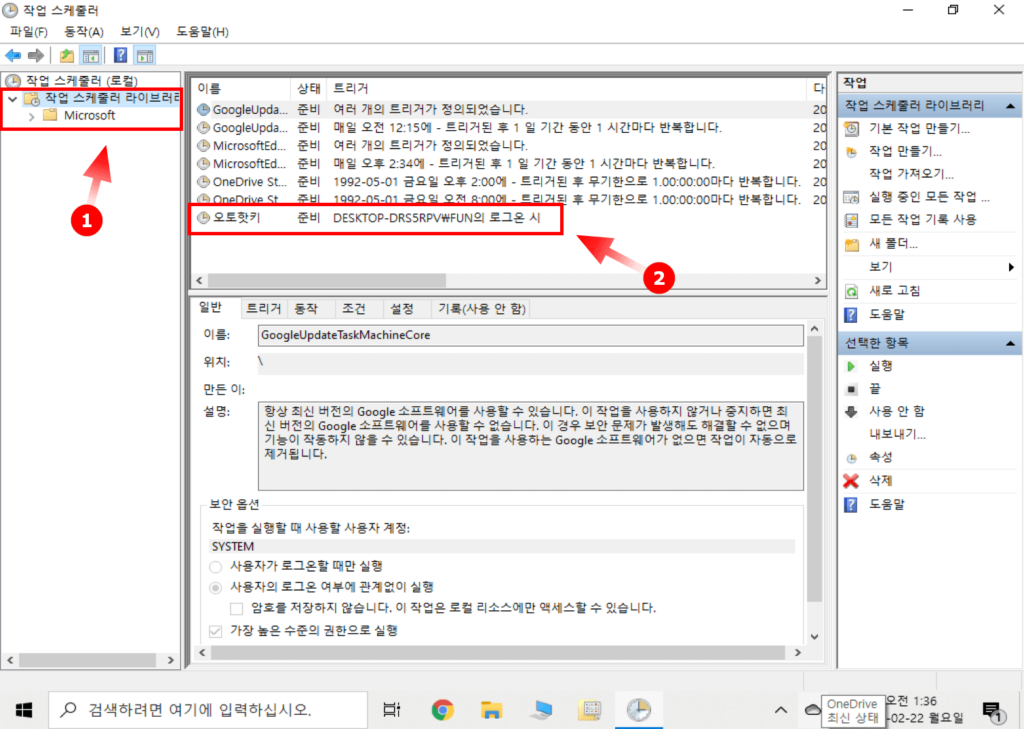
작업 스케줄러 라이브러리 (①) 항목을 클릭 하면 방금 등록한 스케줄 (②) 을 확인 할 수 있습니다.
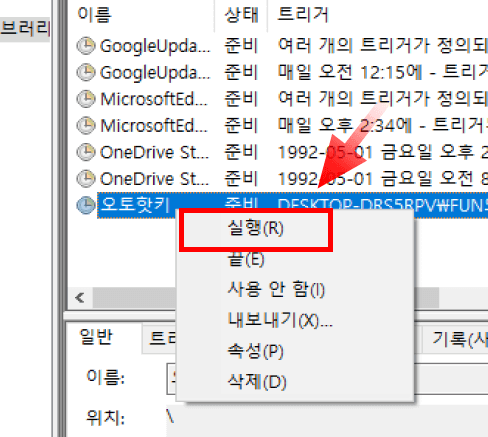
우클릭 한 후 실행 메뉴를 사용하여 테스트를 해줍니다.
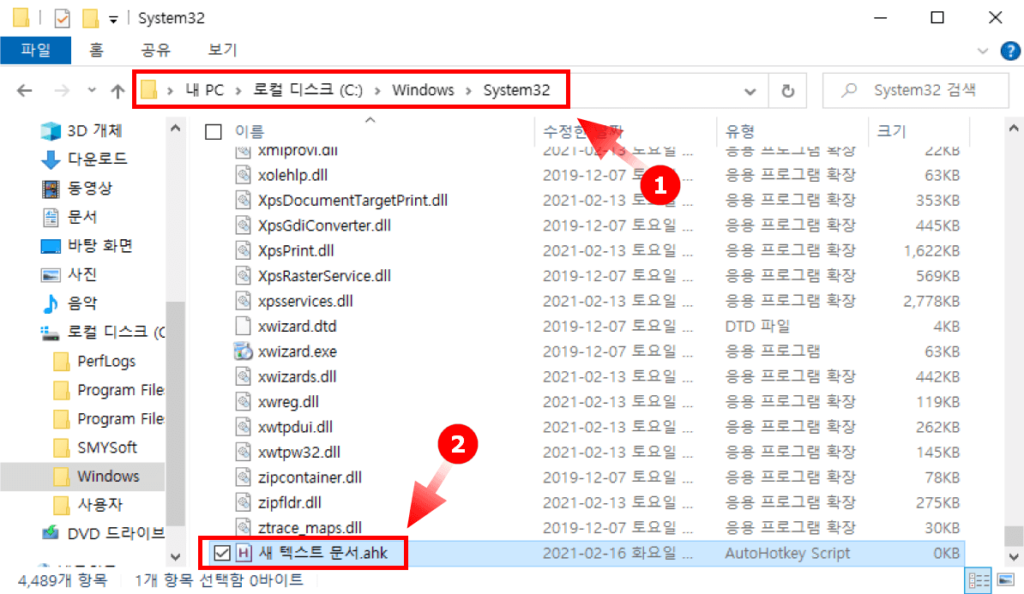
만약에 정상적으로 적용이 안되는 분들은
우선 인수 추가 항목에 입력 했던 오토핫키 스크립트 파일을 Window>System32 (①) 폴더로 이동(②) 해줍니다.
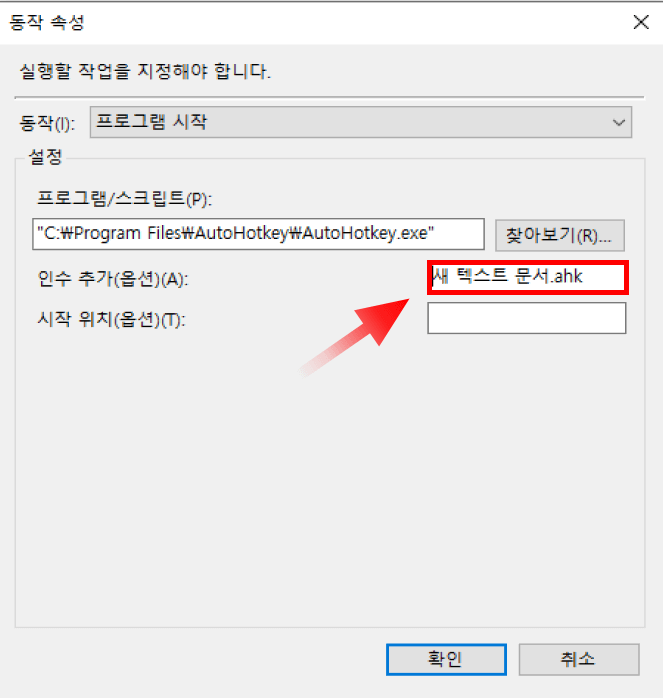
그리고 인수 추가 란에 경로 가 아닌 파일명을 입력 해 줍니다.
이 때 파일명이 한글 인 경우 영문으로 변경 하는 것이 좋습니다.
한글의 경우 간헐적으로 오류가 생길 수 있습니다.
위 내용은 오토핫키 관련 내용이고 일반적인 프로그램들은 큰 무리 없이 진행이 되실 것입니다.
윈도우 작업 스케줄러 오류 상황이 종종 발생 하는데 위는 거의 대부분이 경로와 관련된 내용입니다.
윈도우 작업스케줄러 오류 관련 사례 에도 동일한 안내를 하고 있습니다.
마무리
위 의 방법을 활용 하여 여러가지 프로그램등을 적절하게 윈도우10 시스템 시작 프로그램 에 등록 하여하여 활용 하면 좋을 듯 합니다.
