윈도우를 설치 하면 여러가지 기본 적인 세팅들중 성능 또는 효율을 저하 시키는 것들이 있습니다.
이경우 아래의 세팅들을 수정 하여 조금더 본인 취향 세팅, 성능 향상, 불편함 감소 등을 얻을 수 있습니다.
위 내용을 모두 할 필요는 없으며 , 아니 그 대로 사용해도 되지만 단순 개인의 취향이니 참고로만 체크 하길 바랍니다.
그리고 윈도우 설정 메뉴에서 거의 다 이루어지는 작업으로 설정 메뉴 진입 관련 내용을 초반 설명에서 정확하게 이해 하시고 진행 바랍니다. (후반부에는 진입 설명이 조금은 생략 되어질 수 있습니다)
성능 향상을 위한 설정 체크
배달(전송) 최적화 기능 비활성화
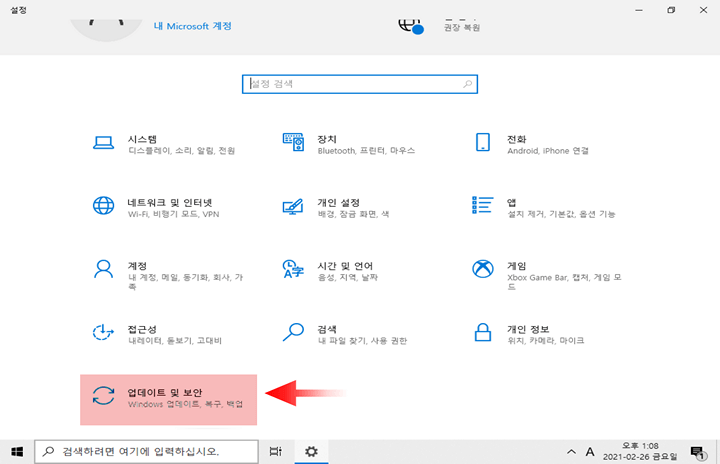
설정에서 업데이트 및 보안 메뉴로 진입 해줍니다.
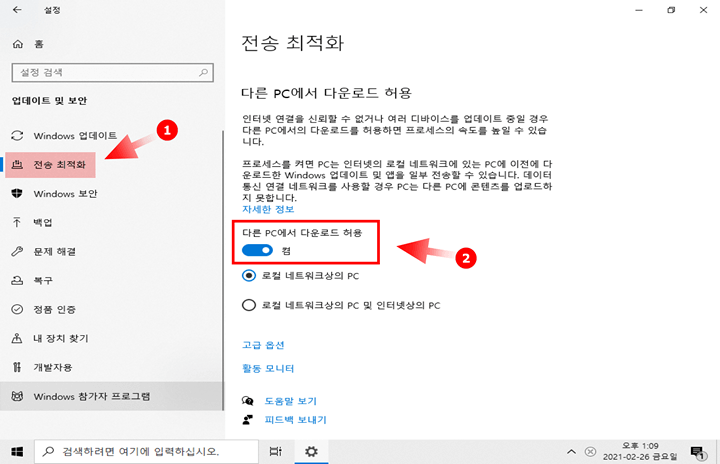
전송 최적화 메뉴(①) 에서 다운 PC에서 다운로드 허용(②) 체크 해제 해줍니다.
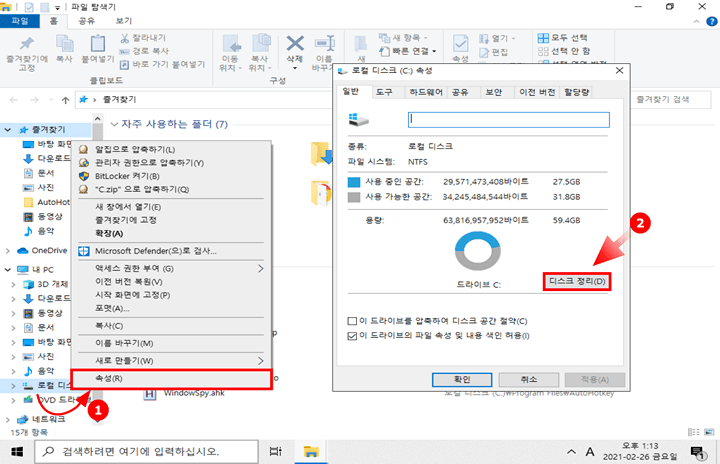
C드라이브 우클릭 시 활성화 되는 메뉴 에서 속성(①) 탭 클릭
로컬 디스크 속성에서 디스크 정리 (②) 를 눌러줍니다.
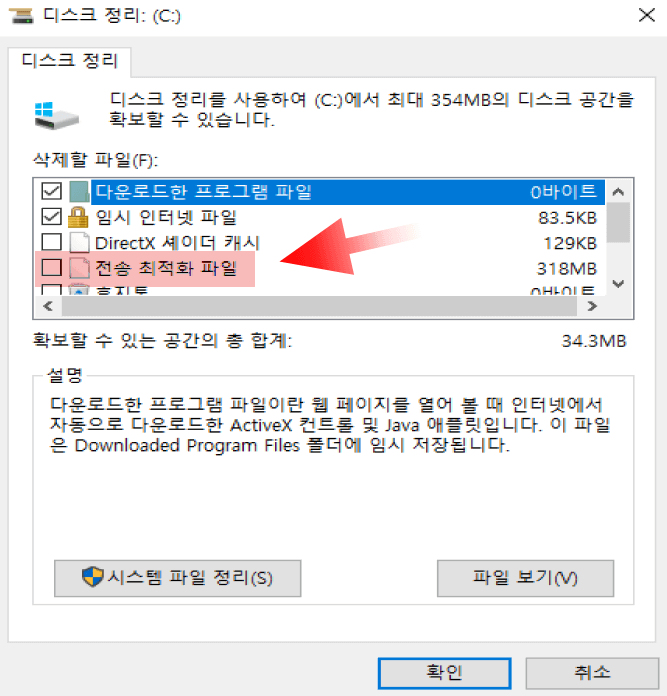
전송 최적화 파일 이 체크 해제 되어 있는 내용 체크 하면 됩니다.
이곳에서도 체크 가능하다는 것을 알려드리는 부분입니다.
백그라운드 앱 비활성화
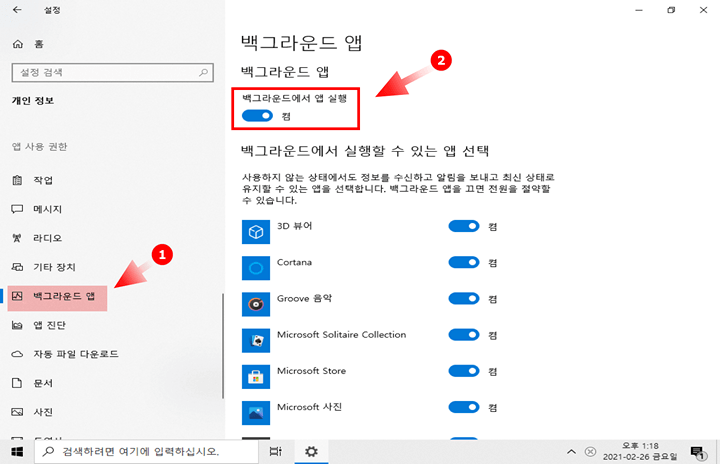
설정의 개인정보 메뉴에서 백그라운드 앱 (①) 선택
백그라운드 앱 실행 (②) 비활성화 해주면 되겠습니다.
시작 프로그램 비활성화
시작프로그램도 성능 저하의 주요인 이니 불필요 하다면 하나씩 비활성화 해주면 됩니다.
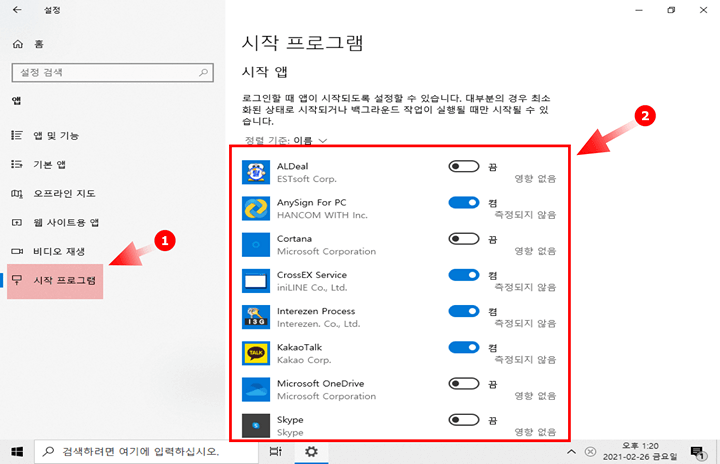
설정의 홈 메뉴에서 시작 프로그램(①)으로 진입합니다.
시작앱 선택적으로 비활성화 (②) 해주면 되겠습니다.
코타나 제거
코타나 사용하는 분 한명도 못봤습니다 (주위에서) 이또한 그냥 제거가 가능합니다.간단하게 되지만 체크 해제 만으로는 안되고 아래 내용을 진행 해주면 됩니다.
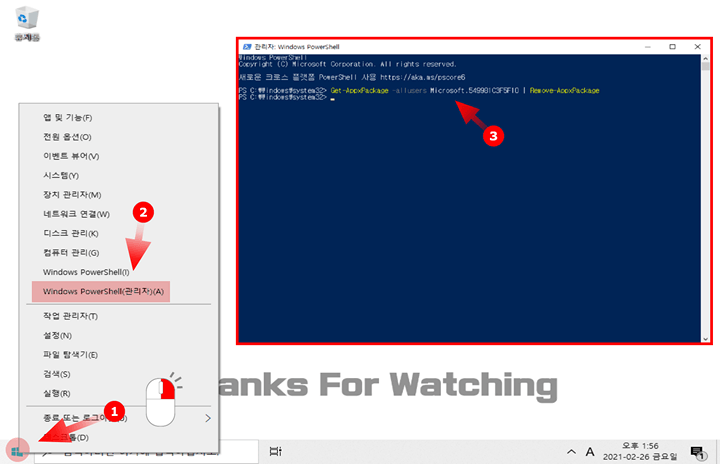
윈도우버튼 을 우클릭(①) 해준 후 Windows PowerShell(관리자)(A)(②) 를 실행 후 아래 명령을 입력 해 주면 됩니다.
Get-AppxPackage -allusers Microsoft.549981C3F5F10 | Remove-AppxPackage
명령어 입력시 커서창(프롬프트) 만 아래로 이동되고 별다른 성공 메시지 등은 출력 되지 않으니 참고 바랍니다.
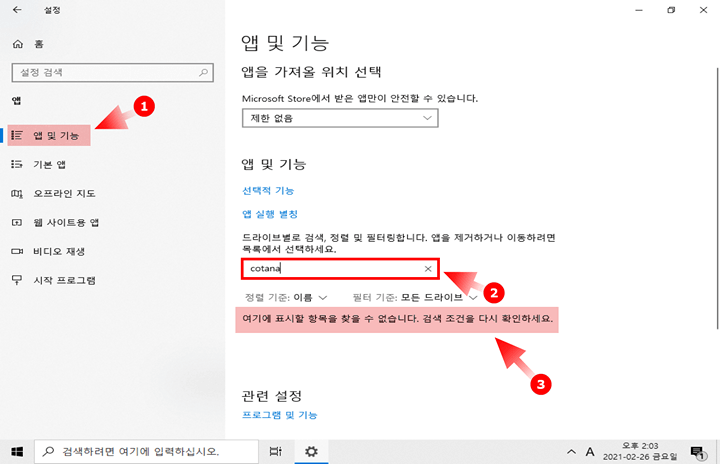
설정 - 앱 및 기능 (①) 에서 cotana 검색 (②) 하면
검색 되지 않는 것을 확인 (③) 할수 있습니다.
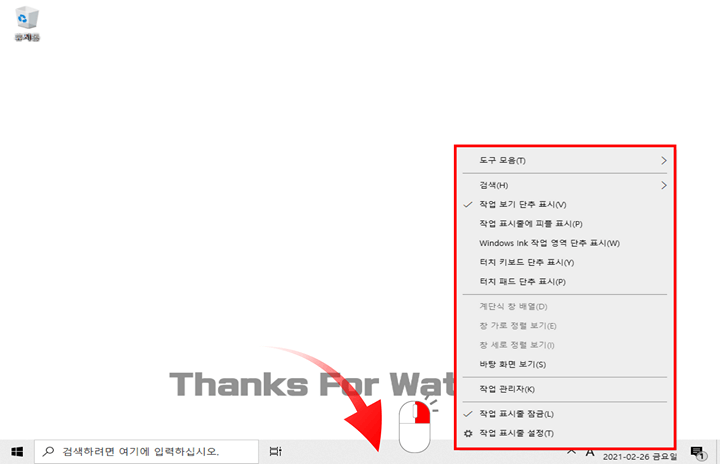
작업표시줄 우클릭 후 확인 하면 Cotana 버튼 표시 메뉴가 사라진 것을 확인할 수 있습니다.
전원설정 하기
일반적으로 전원 설정이 절전 방식으로 되어 있을 것입니다.
이 경우 성능을 변경 하면 최대치의 성능을 끌어 낼 수 있습니다.
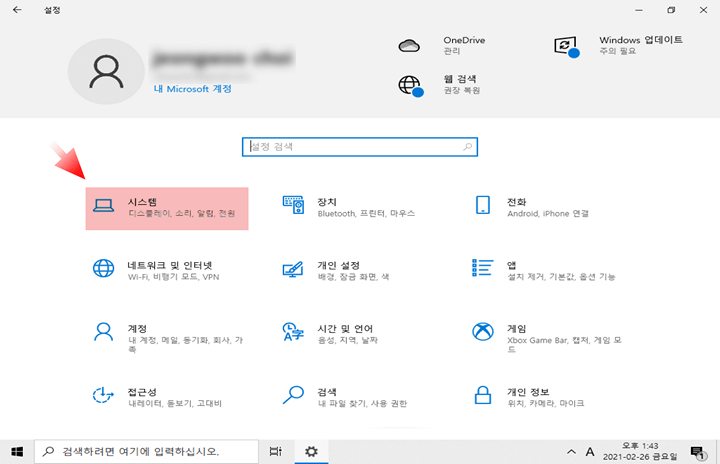
설정 -시스템 으로 진입 해줍니다.
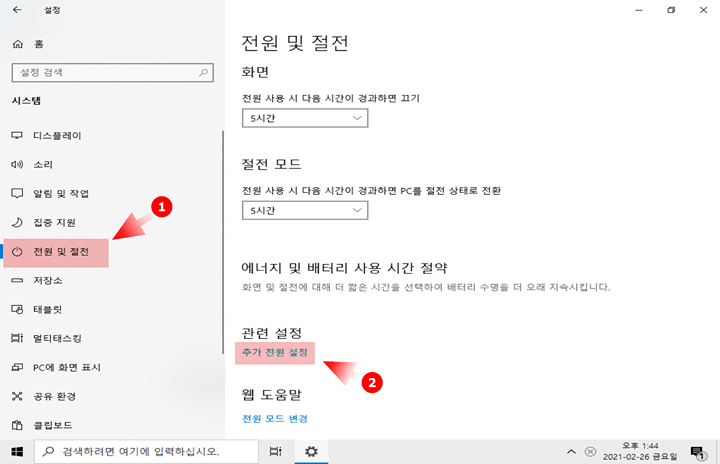
전원 및 절전(①) 에서 추가 전원 설정 (②) 으로 계속 진행 합니다.
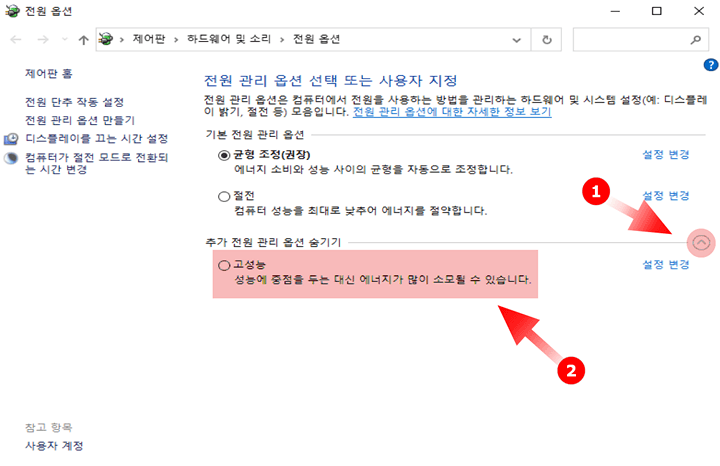
이곳에서 설정이 가능한데 고성능 탭이 보이지 않는 다면 탭 클릭(①) 을 해주면 고성능 (②)이 보이게 됩니다. 이부분을 체크 해주시면 되겠습니다.
노트북의 경우 배터리 사용에 영향을 미치니 이경우 절전 등 설정 변경이 필요합니다.
점프 목록 및 파일 탐색기에서 최근에 연 항목 표시
최근에 연 항목 들이 표기 되는 경우가 있습니다.

설정 에서 시작 (①) 으로 진입 하면 시작메뉴의 점프 목록 … 해제 (②) 의 설정 란이 있는데 이부분 꺼주시면 되겠습니다.
아래에 최근에 사용한 파일 비활성화 안내도 추가적으로 있는데 그 또한 같이 해주면 됩니다.
업무 효율을 위한 PC 세팅
작업표시줄 정리
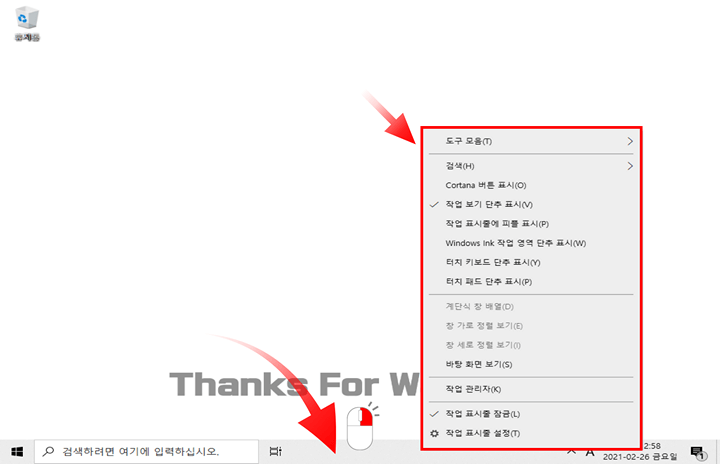
마우스 우 클릭 해주면 작업 표시줄 메뉴 가 보여지는데 이부분에서 불필요한 사항들은 모두 체크 해제 해주시면 됩니다.
필요한 부분은 체크 유지 해야 합니다 ㅎ
혹시 해서 설명 드리지만 작업 표시줄 잠금은 화면 하단 (또는 뭐 좌 우 설정한 위치) 에 그 작업표시줄이 항상 상시로 보여 지는데, 이 부분을 해제 하면 평소에 아래로 숨어 있다가 마우스를 올리면 그 때 활성화가 되는 방식입니다.
저는 보통 노트북 과 같이 작은 화면에서는 종종 활용을 하기도 합니다.
최근에 사용한 파일 비활성화
위에서 안내드렸던 부분인데
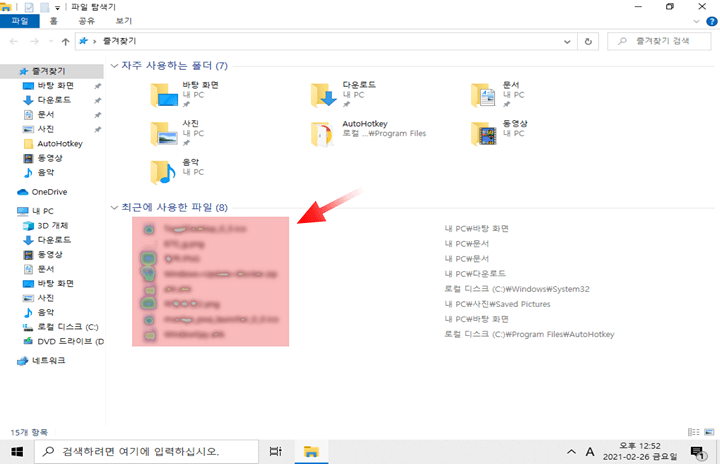
Win + E 를 눌러주면 파일 탐색기가 열립니다.
아래에 보면 최근에 사용한 파일이 위치 해 있는데 상당히 큰 자리를 차지하고 있어 불편할때 가 있습니다. 이 경우 아래 내용 을 따라 해주시기 바랍니다.
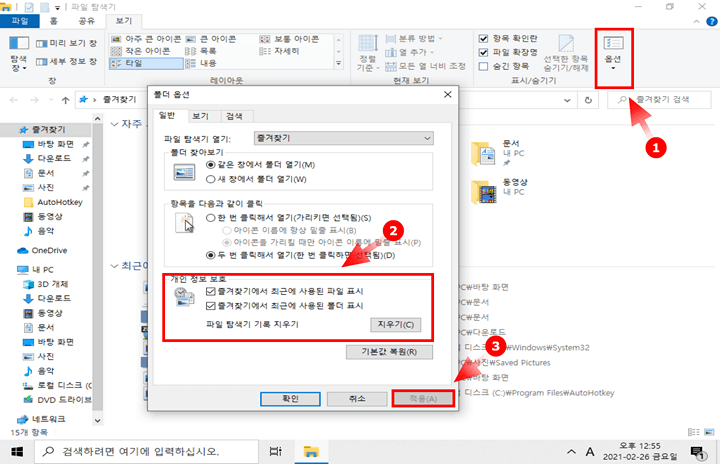
옵션(①) 을 눌러준 후 개인 정보 보호(②) 체크 해제 후 적용 (③) 클릭 해주면 끝입니다.
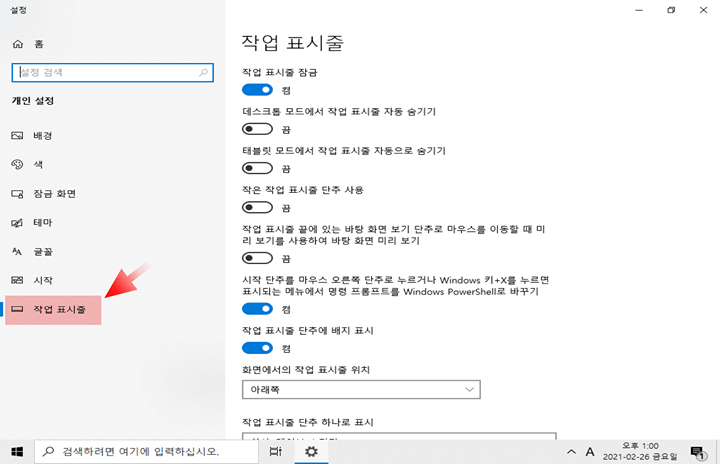
이곳에서 추가 설정도 가능 하니 참고 하시길 바랍니다.
개인 정보 보호 또는 광고 해제를 위한 세팅
광고 제거 하기
최근 들어 더 뜨는 것인지 크롬 광고등이 엄청 나게 노출이 됩니다. 이를 해제 할 수 있는 방법입니다.
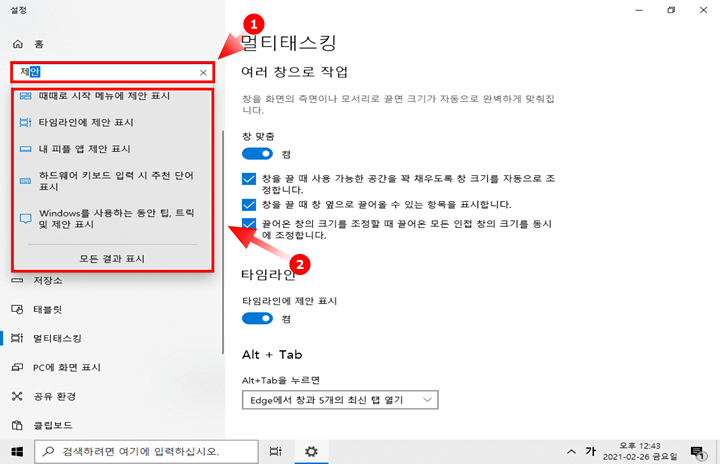
검색 또는 설정 에서 제안 (①) 으로 검색을 해줍니다. 여러가지 제안이 표시 되는데 모두다 꺼줄것입니다. 우선 타임라인에 제안표시 이부분이 제가 말한 그 광고인데 그것을 끄는 방법으로 설명 드립니다.
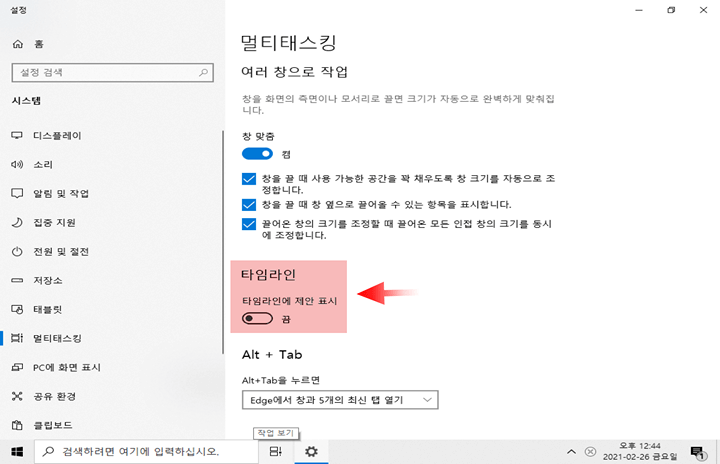
이곳에서 보시면 버튼이 있습니다.
이렇게 하나씩 모두 비활성화 해주면 됩니다.
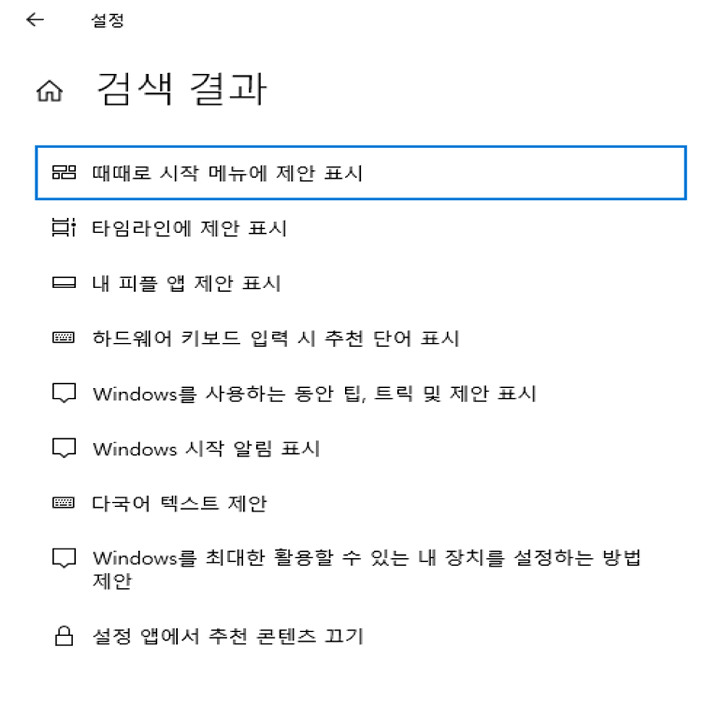
제안으로 조회하면 이 정도 조회 되는데 모두 다 끄셔도되고 , 선택적으로 몇개만 끄셔도 되겠습니다.
내 활동 기록 비활성화
윈도우10 에 들어오면서 동기화 기능이 강해졌습니다. 그에 따라 나의 활동등을 기록 하려고 합니다.
동기화를 활용 하지 않는 분들은 아래 내용을 적용하여 내 정보가 기록 되어 지는 것을 막을 수 있습니다
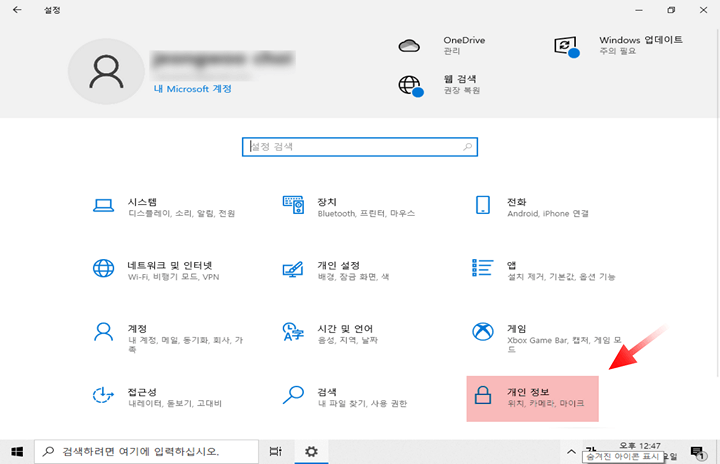
설정 메뉴에서 개인정보 탭으로 이동합니다.
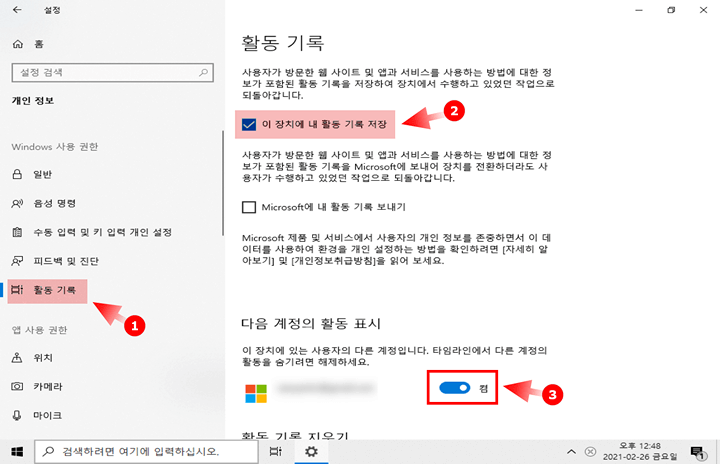
활동 기록(①) 탭 에서 이 장치에 내 활동 기록 저장(②) 체크해제 해주고
다음 계정의 활동 표시 OFF 에서 계정에 체크 해제 (③) 하면 됩니다.
아래의 활동 기록 지우기 도 활동 기록과 관련 된 것들은 모두 해제 , 지우기 해주어야 모두 완료가 됩니다.
마무리
이렇게 여러가지 체크 해야할 설정들에 관해 정리 해 보았습니다.
아는 것들도 아니면 몰랐던 것들도 있으 실텐데요.
제가 아는 윈도우 최적화 내용 들로 정리를 하였습니다.
위 내용은 무조건이 아닌 선택적으로 진행을 하면 되는 것이니 이해 가 되지 않거나, 굳이 안해도 되는 것들은 그대로 유지하는 것이 좋습니다.
참고
윈도우10 업데이트 비활성화 하기 쉽고 간단하게 하는 방법
RAMMAP 컴퓨터 메모리 부족 해결을 위한 간단한 유틸리티
