윈도우11 등으로 '피드백 및 진단' 항목에서 '선택적 진단 데이터' 선택 을 활성화 해야 할 수 있습니다.
그런데 비활성화 된 경우가 있습니다.
이런 경우 난감 할 수 있지만 레지스트리를 수정해 활성화시키는 방법이 있습니다.
그래서 오늘은 선택적 진단 데이터 선택 창을 활성화 하는 방법을 알아봅니다.
ㅤ
안 내: 비슷한 주제를 다룬 글 입니다. 필요한 분들은 확인 바랍니다.ꔷ 윈도우11 파일 탐색기 기본 시작 폴더 위치 변경 하는 방법ꔷ 윈도우10 업데이트 무한 로딩 오류 충돌 해결 하는 방법ꔷ 윈도우11 마우스 드래그 박스 네모 색상 변경 바꾸는 방법
ㅤ
1. 선택적 진단 데이터 활성화
선택적 진단 데이터 비활성화 는 항목은 있지만 선택이 되지 않습니다.
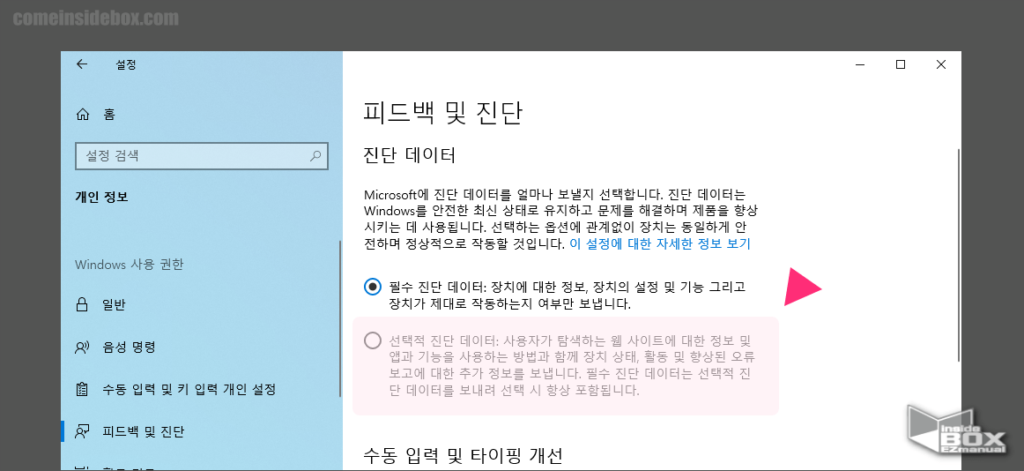
이와 같이 선택적 진단 데이터가 흐릿 하게 비활성화 되어 있습니다.
이 부분을 다시 활성화 하는 것은
ㅤ1 레지스트리 편집기 실행 필요.
ㅤ2 레지스트리 편집기에서 DiagTrack 경로 의 키 값 변경 필요.
ㅤ3 레지스트리 편집기애서 DataCollection 경로의 키 값 2개 변경 필요.
이렇게 세가지 단계로 나누어 진행 하면 활성화 할수 있습니다.
순서대로 하나씩 정리합니다.
ㅤ
※ 튜토리얼 환경 : 윈도우10 pro.
1.1. 레지스트리 편집기 실행
선택적 진단 데이터 활성화는 레지스트리 편집기 에서 진행 됩니다.
레지스트리 편집기를 실행 하는 방법을 짧게 안내 후 진행 합니다.
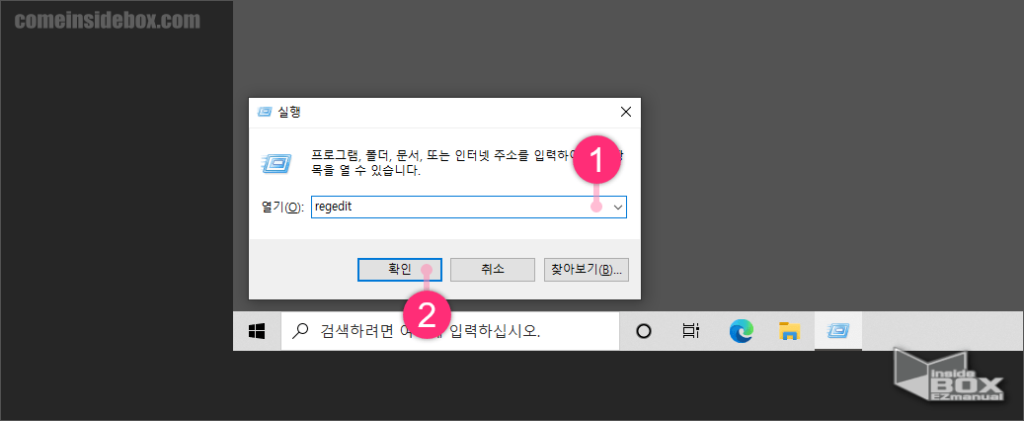
1 아래 절차중 한가지를 통해 실행 창활성화 진행.
ㅤ 단축키 Win + R 입력.
ㅤ 작업표시줄 검색 창 실행 검색.
2 실행 창 열기(O) (1) 입력 칸 "regedit" 입력.
3 확인 (2) 버튼 클릭 또는 Enetr 입력.
1.2. DiagTrack 경로 의 키 값 변경
DiagTrack 경로의 ShowedToastAtLevel 키 값을 수정 해주어야 합니다.
우선 DataCollection 경로로 이동을 해준 다음 키 변경 을 진행 합니다.
적용 방법을 안내합니다.

1 아래 경로를 레지스트리 편집기 주소창에 입력.
ㅤ
HKEY_CURRENT_USER\SOFTWARE\Microsoft\Windows\CurrentVersion\Diagnostics\DiagTrack
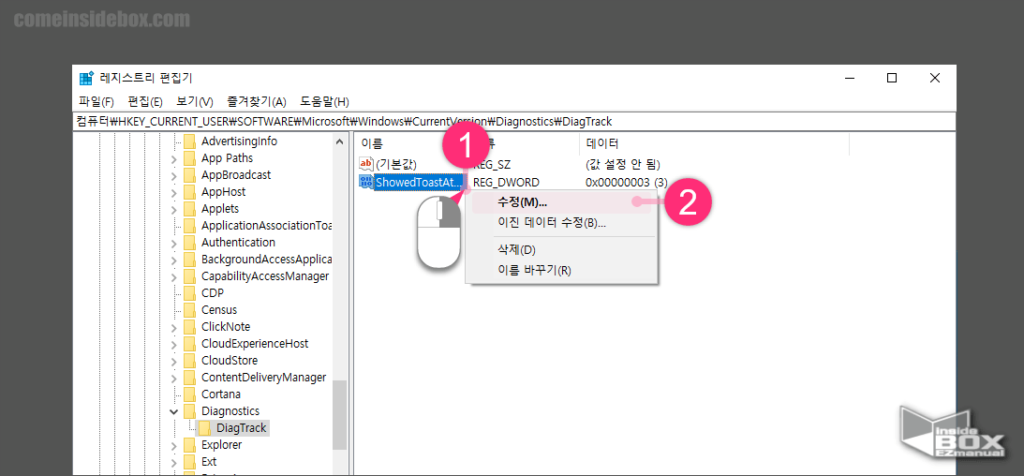
2 우측 ShowedToastAtLevel DWORD 값 (1) 우 클릭 진행.
3 수정(M) (2) 메뉴 클릭.
ㅤ ShowedToastAtLevel 를 더블 클릭 해도 동일 메뉴 진입 가능.
ㅤ
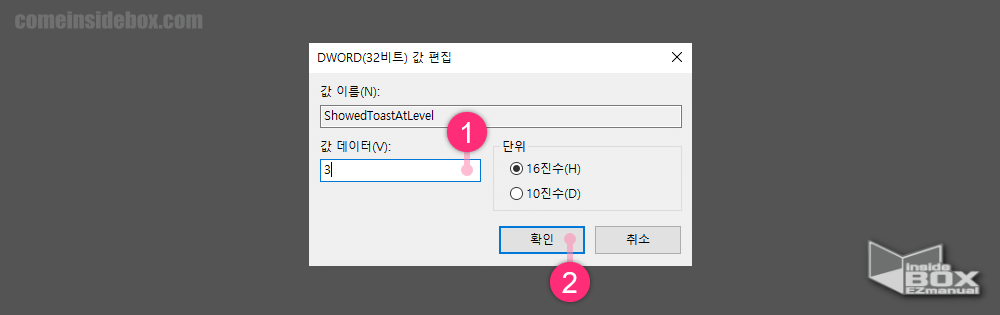
4 DWORD(32비트) 값 편집 창 값 데이터(V): (1) 를 1에서 3으로 변경.
5 확인 (2) 버튼 클릭.
1.3. DataCollection 경로의 키 값 변경
AllowTelemetry 키 와 MaxTelemetryAllowed 키 값을 수정 해주어야 합니다.
우선 DataCollection 경로로 이동을 해준 다음 키 변경 을 진행 합니다.
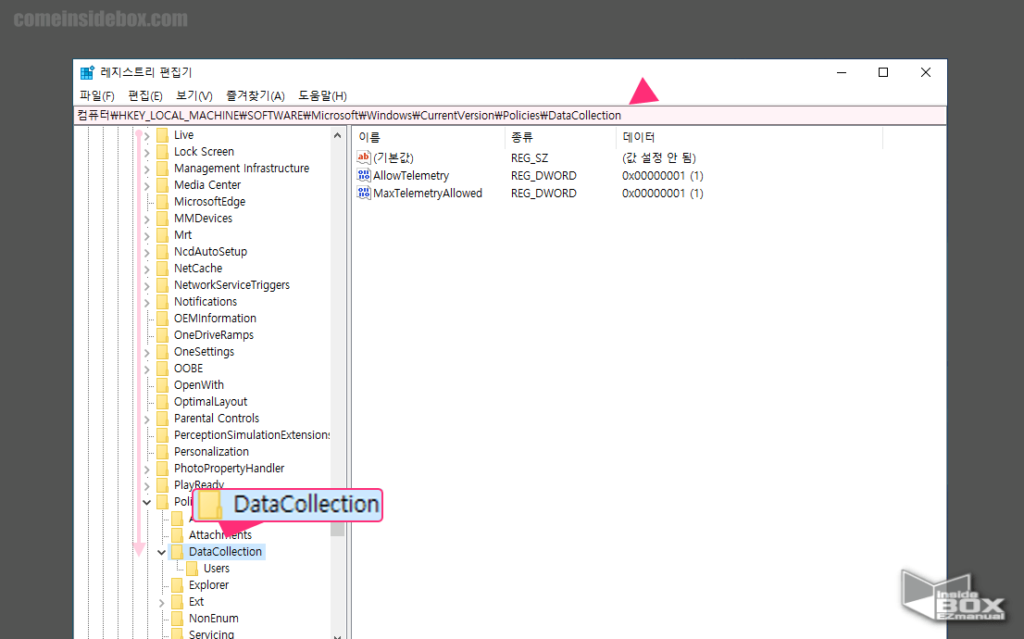
1 아래 경로를 레지스트리 편집기 주소창에 입력.
ㅤ
HKEY_LOCAL_MACHINE\SOFTWARE\Microsoft\Windows\CurrentVersion\Policies\DataCollection
1.3.1. AllowTelemetry 키 수정
DataCollection 경로 AllowTelemetry 키를 수정 해주어야 합니다.
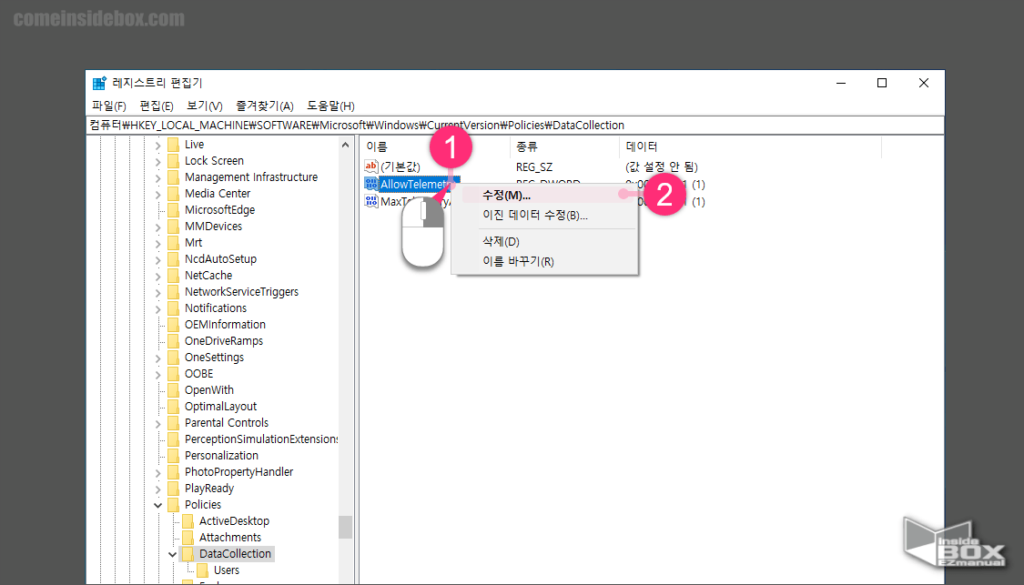
2 우측 AllowTelemetry DWORD 값 (1) 우클릭.
3 수정(M) (2) 메뉴 클릭.
ㅤ
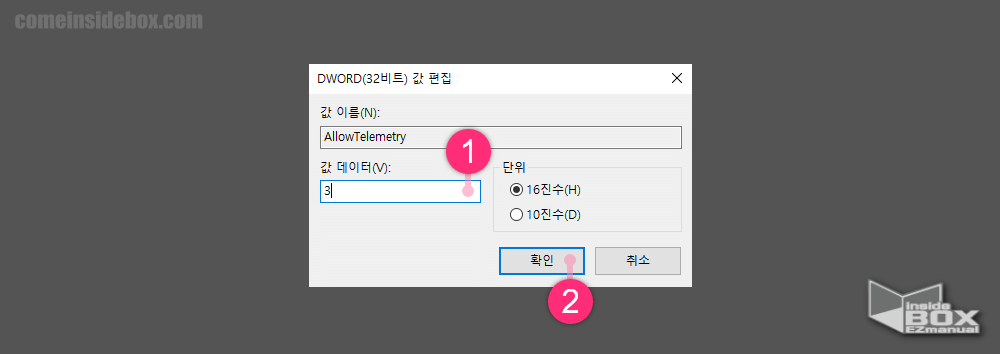
4 DWORD(32비트) 값 편집 창 값 데이터(V): (1) 를 1에서 3으로 변경.
5 확인 (2) 버튼 클릭.
1.3.2. MaxTelemetryAllowed 키 수정
DataCollection 경로의 AllowTelemetry 키를 수정 한 다음 MaxTelemetryAllowed 키도 수정 해주어야 합니다.
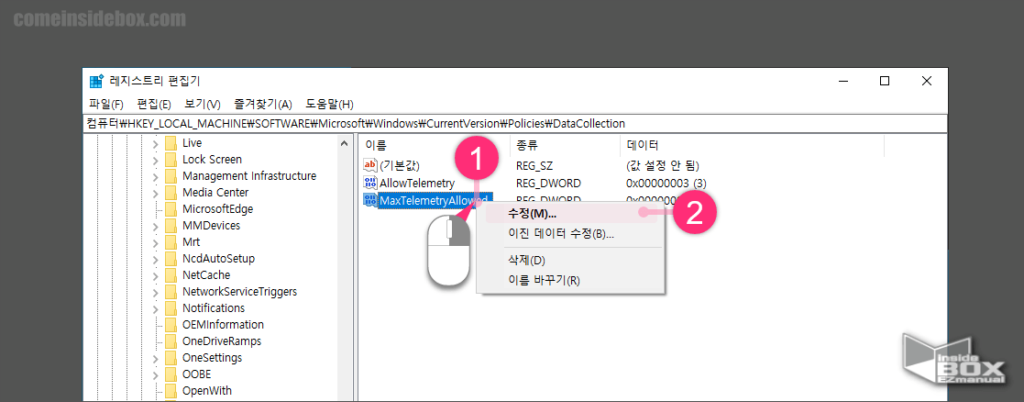
1 다시 MaxTelemetryAllowed DWORD 값 (1) 우클릭.
2 수정(M) (2) 메뉴 클릭.
ㅤ
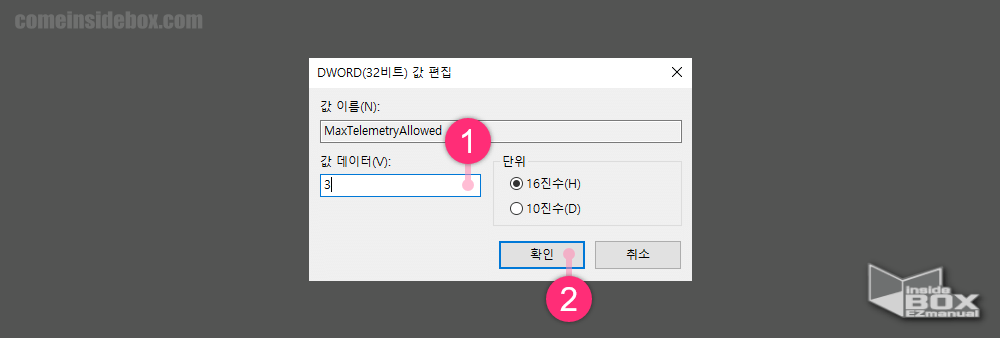
3 DWORD(32비트) 값 편집 창 값 데이터(V): (1) 를 1에서 3으로 변경.
4 확인 (2) 버튼 클릭.
2. 마무리
이렇게 윈도우10 의 선택적 진단 데이터 선택창이 비활성화 된 경우 이를 활성화 하는 방법 에 대해 알아보았습니다.
다시 기존 비활성 상태로 복원 하는 방법은 설정 한 값들을 다시 1로 수정 하면 됩니다.
선택적 진단 데이터를 선택 할수 없는 경우 위내용을 참고 하여 수정 하시면 활성화 되며 해당 기능을 사용 할 수 있을 것입니다.
끝.
