윈도우 문제로 내용을 찾다 보면 자주 보이는 것이 '무결성 체크' 를 진행 하라는 안내가 많습니다.
이에 시스템 무결성 체크 를 진행 하는 방법을 정리합니다.
1. 무결성 검사
ㅤ1 실행 절차
ㅤ2 손상 발생 시 복구 절차
ㅤ3 무결성 검사 손상 메시지 안내
ㅤ4 sfc 옵션 정보
이렇게 네가지로 나누어 설명 합니다.
1.1. 실행 절차
무결성 검사를 실행 하는 절차 를 설명 합니다.
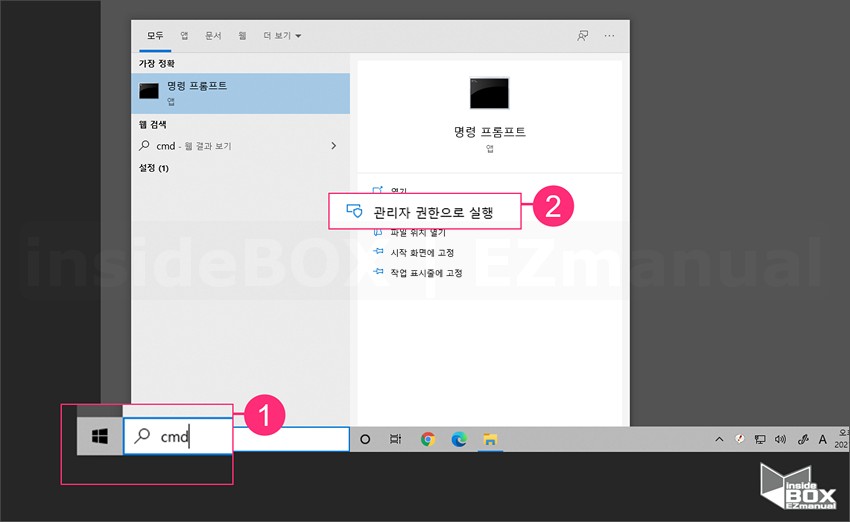
1 '검색' 입력창 [cmd] (1) 또는 [명령 프롬프트] 검색.
2 '명령 프롬프트' 항목 [관리자 권한으로 실행] (2) 클릭.
ㅤ
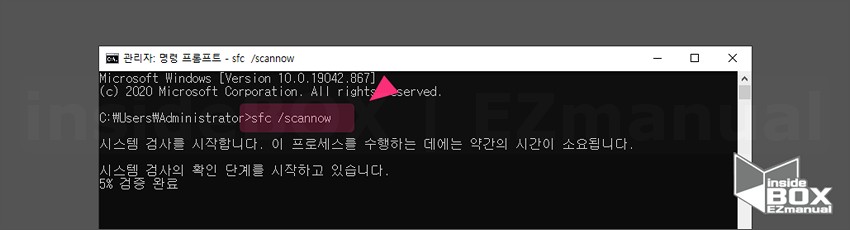
3 sfc /scannow 명령 입력.
sfc /scannow
ㅤ
【참 고】 Sfc 는 System File Checker(시스템 파일 확인) 의 약자 입니다.
ㅤ
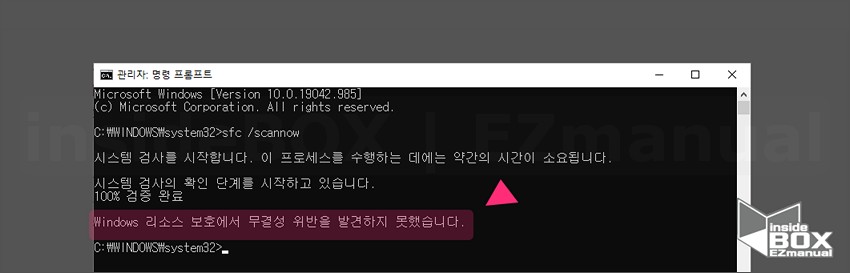
4 정상 검사 완료.
1.2. 손상 발생시 복구 절차
손상이 발생 한 경우 간단한 복구 절차입니다.
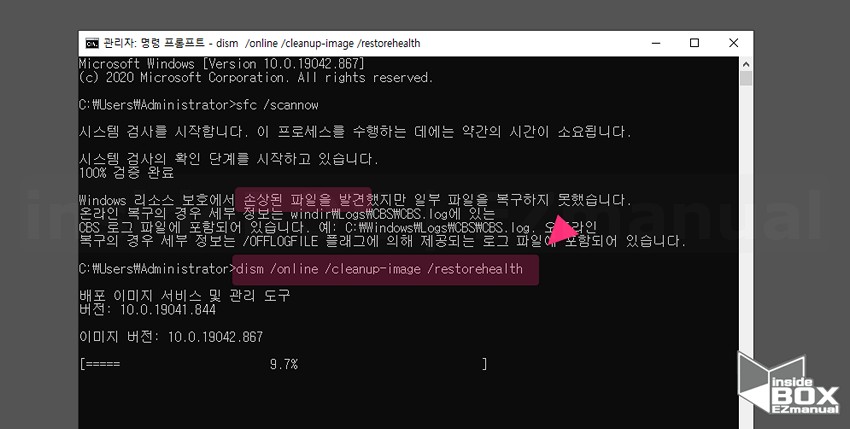
1 dism /online /cleanup-image /restorehealth 명령 입력
dism /online /cleanup-image /restorehealt
ㅤ
【참 고】 dism 유틸은 윈도우 시스템에 필요한 파일이 없거나 문제가 생겨서 복원할 파일 필요시 사용.
ㅤ
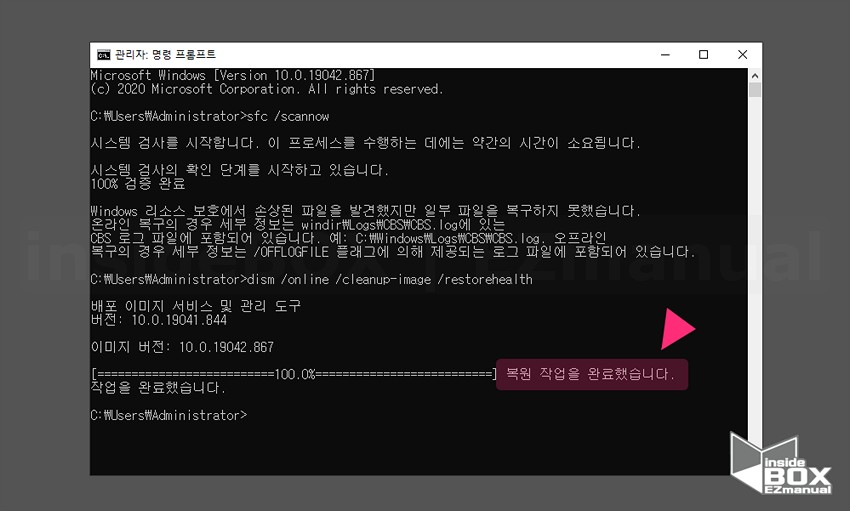
2 '복원 작업을 완료했습니다' 메시지 확인.
1.3. 무결성 검사 결과 메시지 안내
무결성 검사를 진행 후 결과 메시지는 아래와 같습니다.
무결성을 발견 하지 못함
요청 된 작업을 수행 못함
손상 된 파일을 발견 및 복구
손상 된 파일을 발견 했으나 일부 파일 복구 못함
이렇게 네가지 메시지를 확인 할수 있습니다.
하나씩 설명합니다.
1.3.1. 무결성을 발견 하지 못함
무결성을 발견 하지 못한 경우는 아래와 같습니다.
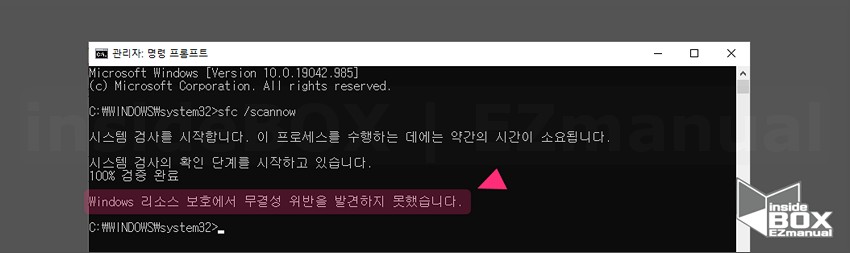
'Windows 리소스 보호에서 무결성을 발견하지 못했습니다.' 메시지 확인.
해당 내용은 누락되거나 손상된 파일 없다는 의미.
정상 상태로 아무 이상없이 사용 가능.
1.3.2. 손상 된 파일을 발견 및 복구
손상된 파일을 발견 하였지만 복구 된 경우 아래와 같습니다.

'Windows 리소스 보호가 손상 된 파일을 발견 및 성공적으로 복구 했습니다. 자세한 정보는 CBS.log 를 참조하십시오.' 메시지 확인.
손상 파일 체크 와 복원작업이 모두 완료 된 상태.
1.3.3. 손상 된 파일을 발견 했으나 일부 파일 복구 못함
손상 된 파일을 발견 했으나 일부 파일 복구 못한 상태로 추가적인 복구 작업을 진행 해야합니다.
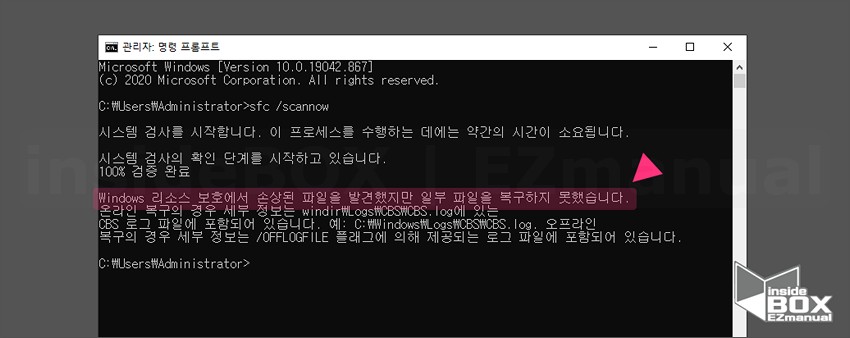
'Windows 리소스 보호가 손상 된 파일을 발견했지만 일부 파일을 복구 하지 못했습니다. 자세한 내용은 CBS.log 를 참조하십시요. 메시지 확인.
손상 파일 체크 와 복원작업이 진행 되는중 일부가 미완료 된 상태.
ㅤ
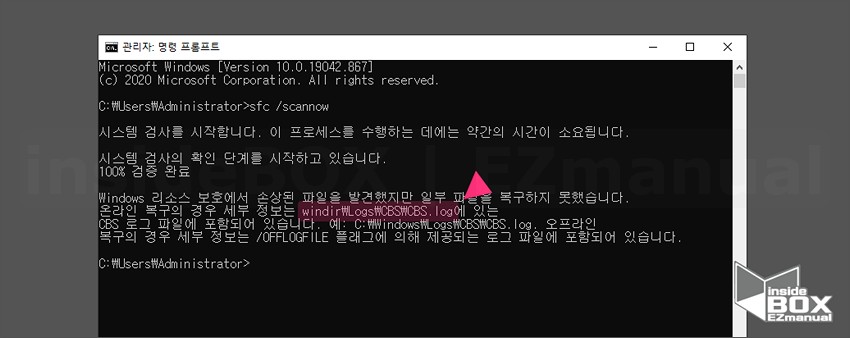
1 온라인 복구의 경우 아래 안내에 따릅니다.
ㅤ
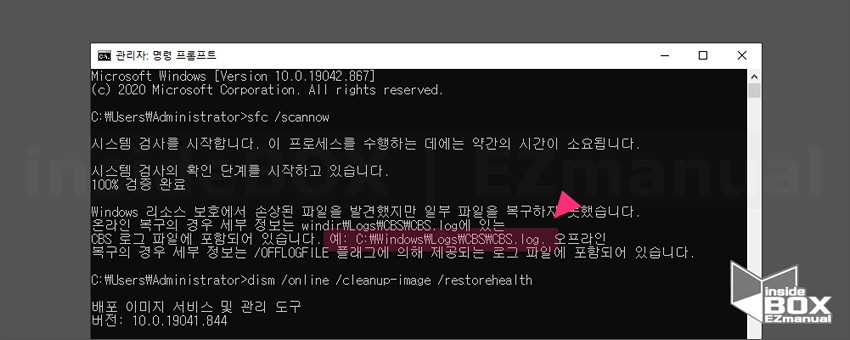
2 %windir%\CBS\cbs.log 에 있는 내용확인.
ㅤ
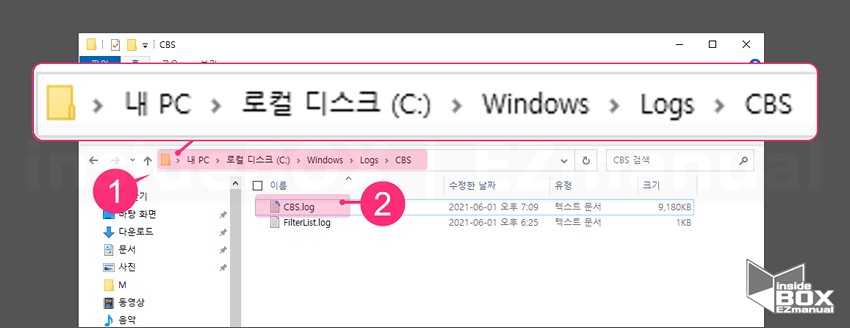
3 '내 PC ⇒ 로컬 디스크(C:) ⇒ Windows ⇒ Logs ⇒ CBS' 경로 (1) 이동
4 [CBS.log] 파일 확인.
5 해당 파일 제거 또는 수정 진행.
6 소유권과 권한을 획득 필요, 관리자 권한으로 cmd 실행 후 아래 내용 진행.
ㅤ 소유권 획득 명령어 : takeown /f 손상된 파일
ㅤ 권한 획득 명령어 : icacls 손상된 파일 /GRANT ADMINISTRATORS:F
【참 고】 수동으로 시스템파일을 복구하는 좀더 자세한 방법 : • 시스템 파일 검사기 도구를 사용하여 누락되었거나 손상된 시스템 파일 복구 (microsoft.com)
7 복구에 실패한 파일 제거 후 정상적인 파일로 교체.
【참 고】 정상적인 시스템 파일은 윈도우 설치 CD나 USB를 사용
1.3.4. 요청 된 작업을 수행 못함
손상된 파일을 찾았으나 전혀 복구가 안되는 상황입니다.
아래 내용에서 확인 합니다.

'Windows 리소스 보호에서 요청 된 작업을 수행할 수 없습니다.' 메시지 확인.
복원작업 실패 안내 메시지 입니다.
필요시 아래 절차 를 하나씩 진행 합니다.
ㅤ '하드 디스크 확인 및 복구' 진행.
ㅤ 'DISM 명령을 실행'하여 손상된 파일 등수정.
ㅤ '안전 모드'에서 'SFC / DISM 검사' 실행.
ㅤ WinRE (윈도우 복구 환경)에서 'SFC' 실행.
ㅤ 윈도우 10 수리 또는 업그레이드 진행.
【참 고】 수동으로 시스템파일을 복구하는 좀더 자세한 방법 : • 시스템 파일 검사기 도구를 사용하여 누락되었거나 손상된 시스템 파일 복구 (microsoft.com)
1.4. sfc 옵션 정보
sfc 옵션 정보를 좀더 알아보겠습니다.
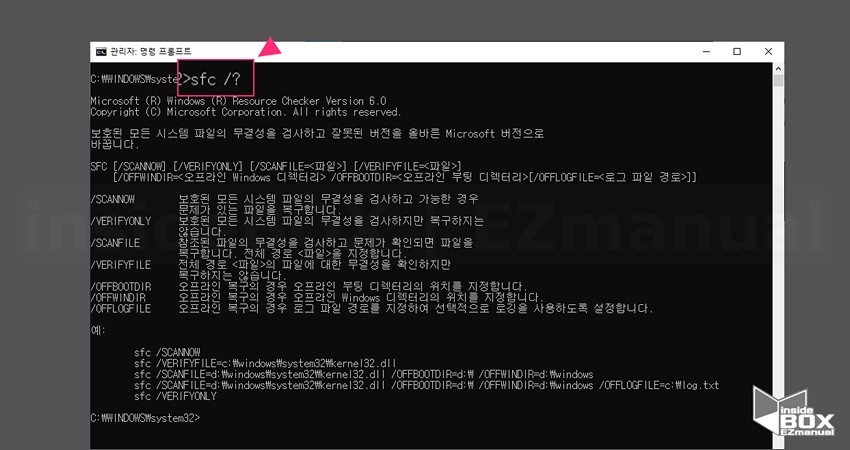
1 cmd 에서 'sfc /?' 명령 입력.
sfc /?
2 sfc 관련 명령어 모두 확인 가능.
3 자세한 설명은 이미지 내용에서 참고 바랍니다.
2. 마무리
이렇게 '무결성 검사'를 진행 해 보았습니다.
기본적으로 거의 자체적으로 복구가 됩니다.
하지만 그렇지 못하다면, 간단한 복구 절차 후 상황에 따라 전문가의 도움을 받으시는 것이 바람직합니다.
끝.
