윈도우 전원이 불안정 한 경우가 있습니다.
이런 경우 꺼진 컴퓨터가 다시 켜진다거나, 오류가 생겨 자동으로 재부팅 하는 일이 생길수 있습니다.
이때 체크 해야할 부분들을 몇가지 알아보겠습니다.
1. 전원 설정 체크
전원 설정은 크게 아래 내용을 체크 가능합니다.
자동으로 다시시작 옵션 해제
자동 절전 모드 해제
전원 옵션 체크(컴퓨터 문제 해결)
전원 관리 옵션 체크
시스템 무결성 체크
이렇게 다섯가지 방법을 체크 해보겠습니다.
1.1. 자동으로 다시시작 옵션 해제
자동으로 다시 시작 이라는 옵션을 해제하는 방법을 정리합니다.
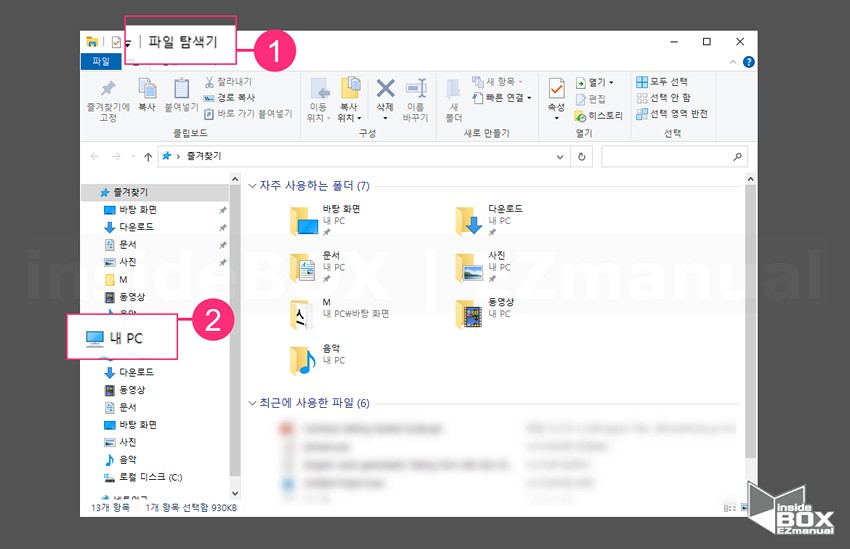
1 Win+E 키 입력 후 [파일 탐색기] (1) 창 을 실행.
2 [내 PC] (2) 확인.
ㅤ
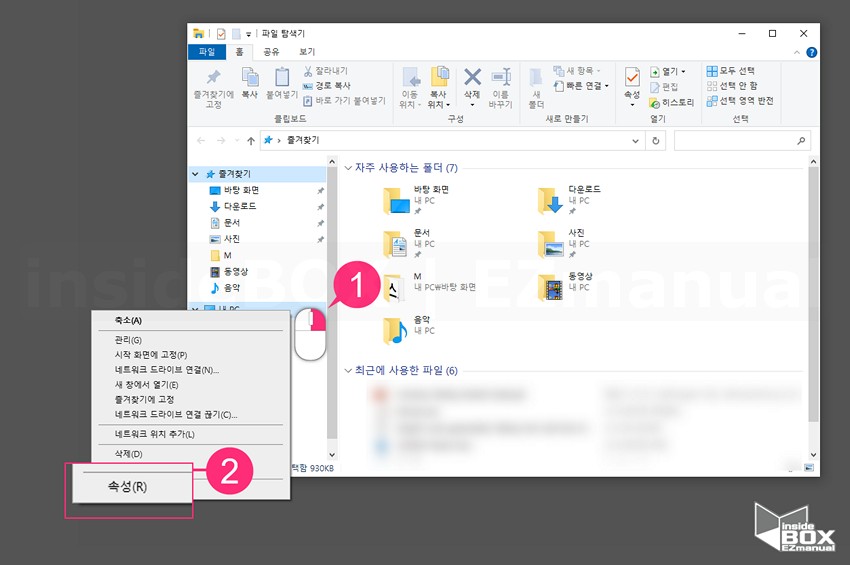
3 '내 PC' 항목 우클릭(1).
4 '컨텍스트 메뉴' [속성(R)] (2)클릭.
ㅤ
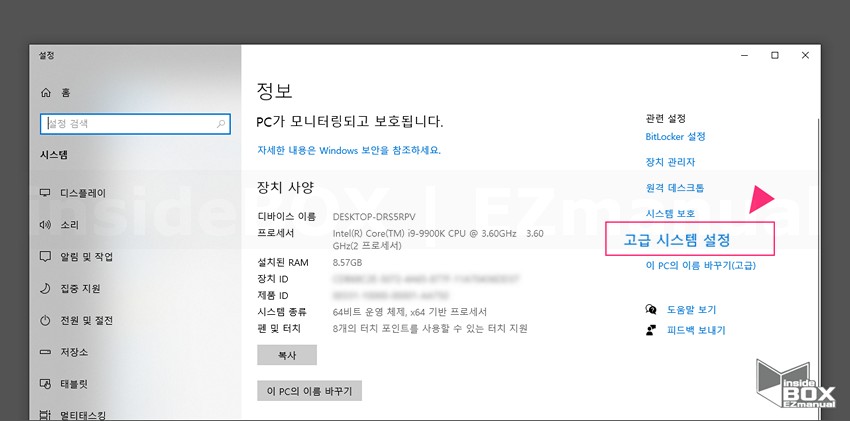
5 [고급 시스템 설정] 클릭.
ㅤ

6 '시스템 속성' 창 [고급] (1) 탭 선택.
7 '시작 및 복구' 항목 [설정(T)] (2) 탭 선택.
ㅤ
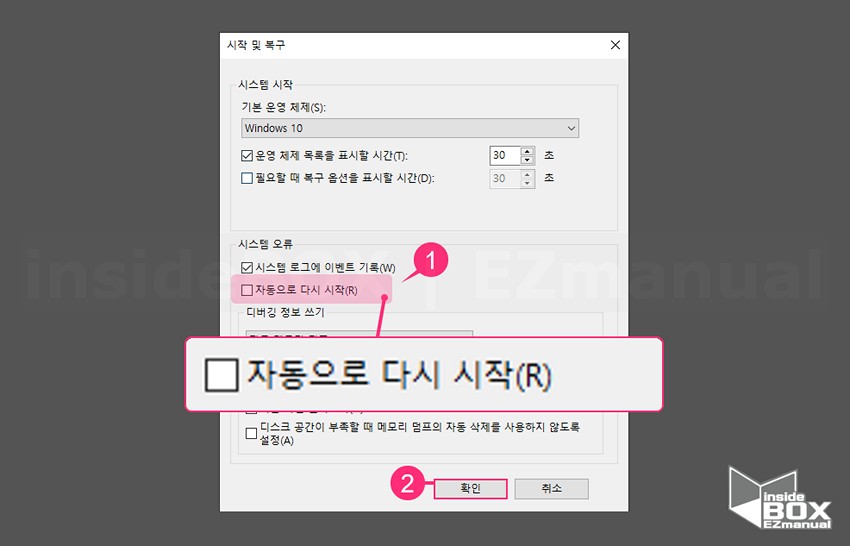
8 '시스템 오류' 항목 [자동으로 다시 시작(R)] (1) 체크 해제.
9 [확인] (2) 클릭.
1.2. 자동 절전 모드 해제
윈도우에서 자동 절전 모드를 해제하는 절차를 안내합니다.
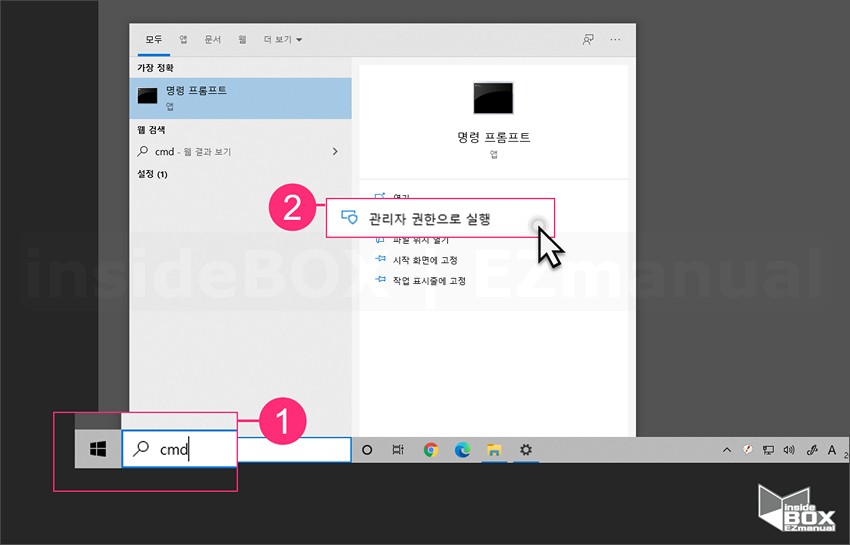
1 '검색' 입력창 [cmd] (1) 또는 [명령 프롬프트] 로 검색.
2 '명령 프롬프트' 항목 [관리자 권한으로 실행] (2) 클릭.
ㅤ
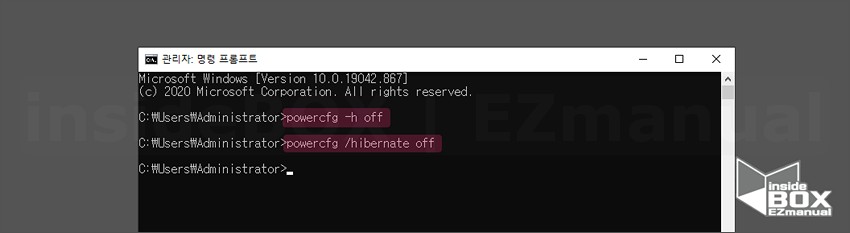
3 자동 절전 모드 해제 를 위해 아래 두가지 중 한가지 명령어를 입력.
ㅤ powercfg -h off
ㅤ powercfg /hibernate off
powercfg -h off
powercfg /hibernate off
【참 고】 위 두 가지 명령어 중 하나 만 입력 해주면 됩니다.
1.3. 전원 옵션 체크(컴퓨터 문제 해결)
컴퓨터 문제 해결 사용 하여 전원 옵션을 체크 하는 과정을 안내합니다.
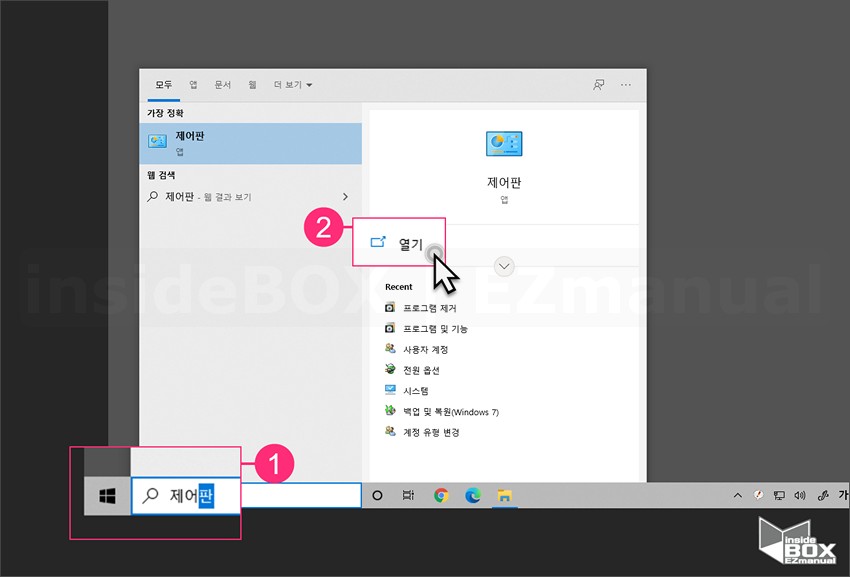
1 '검색' 입력창 [제어판] (1) 검색.
2 [열기] (2) 클릭.
ㅤ
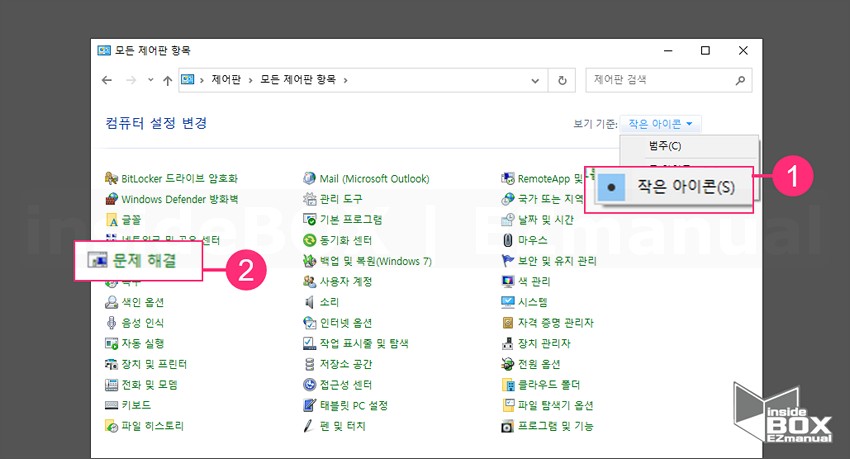
3 '보기 기준' [작은 아이콘(S)] (1) 선택.
4 [문제 해결] (2) 선택.
ㅤ
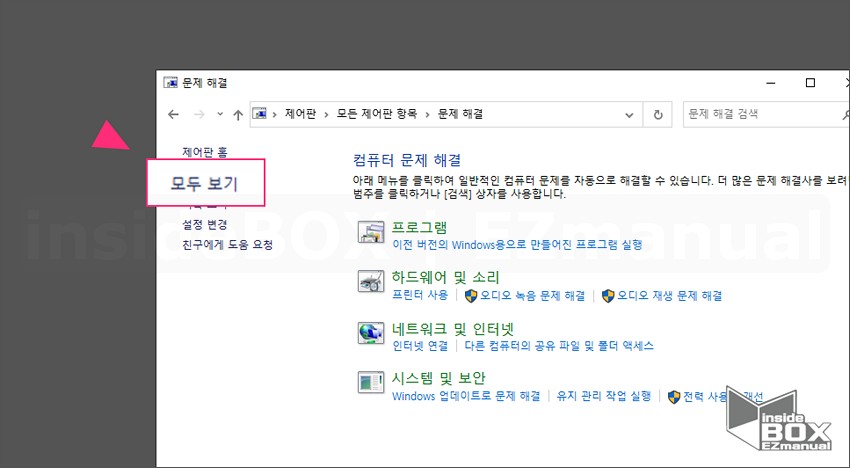
5 [모두 보기] 선택.
ㅤ
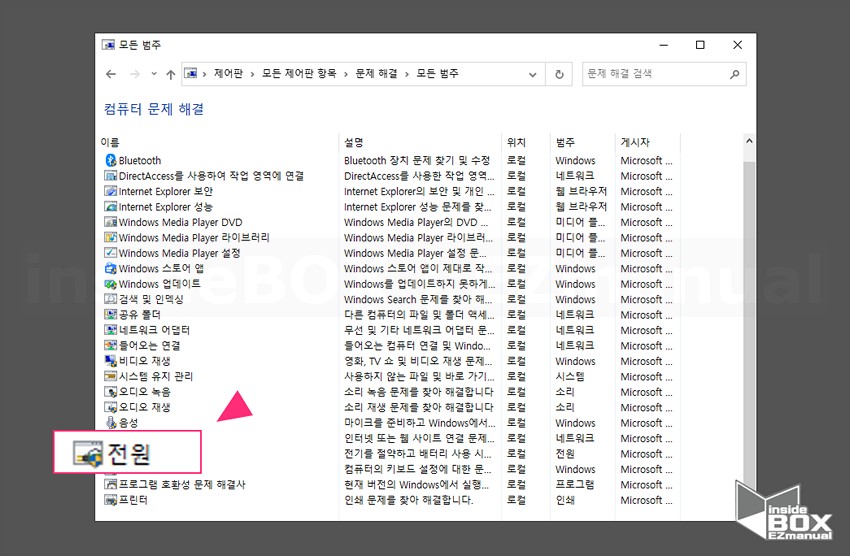
6 [전원] 선택.
ㅤ
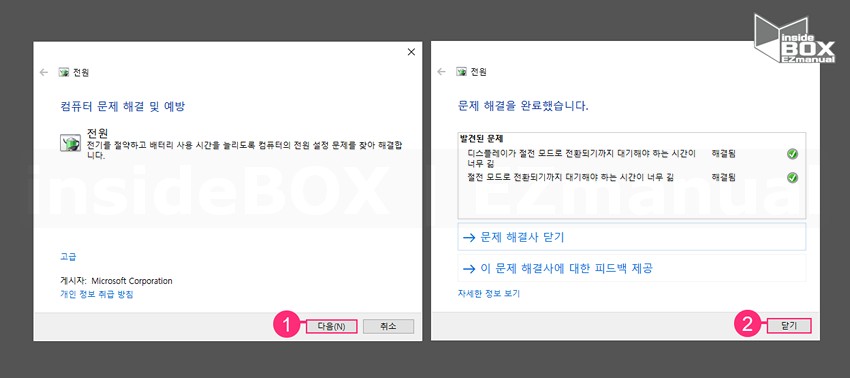
7 '컴퓨터 문제 해결 및 예방' 창 [다음(N)] (1) 클릭.
8 '간단한 작업' 이 진행 된후'문제 해결을 완료했습니다' 안내 확인.
9 [닫기] (2) 클릭.
1.4. 전원 관리 옵션 체크
전원 관리 옵션 관련 사항을 체크 하는 과정입니다.
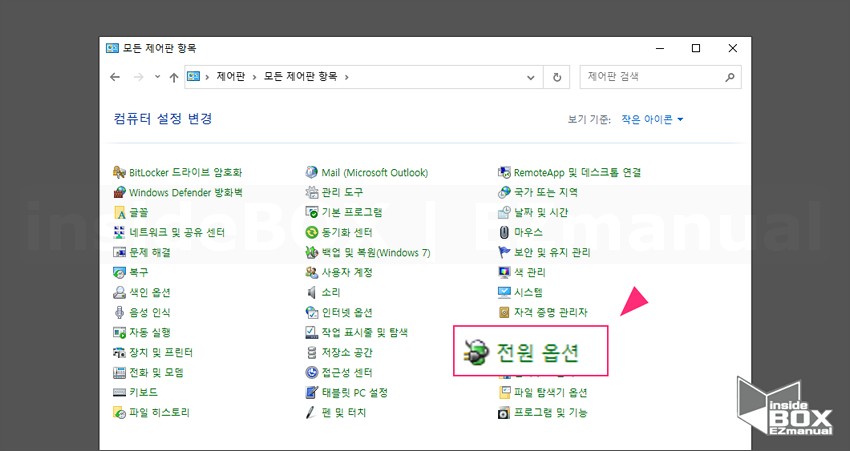
1 '제어판' 의 [전원 옵션] 선택.
ㅤ
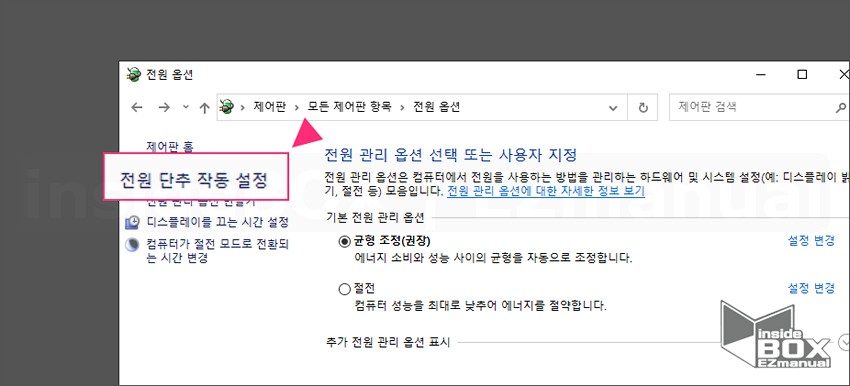
2 [전원 단추 작동 설정] 클릭.
ㅤ
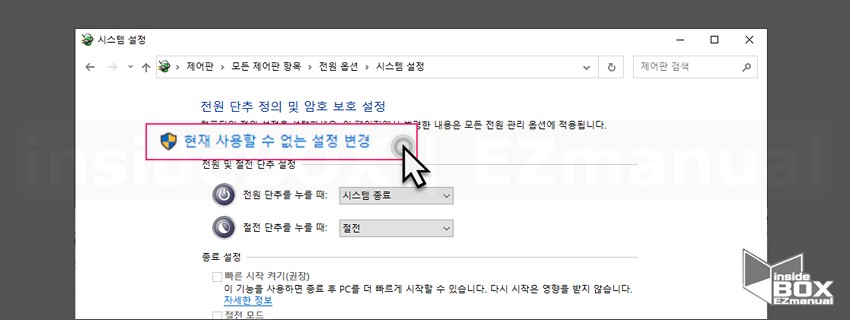
3 [현재 사용할수 없는 설정 변경] 클릭.
ㅤ
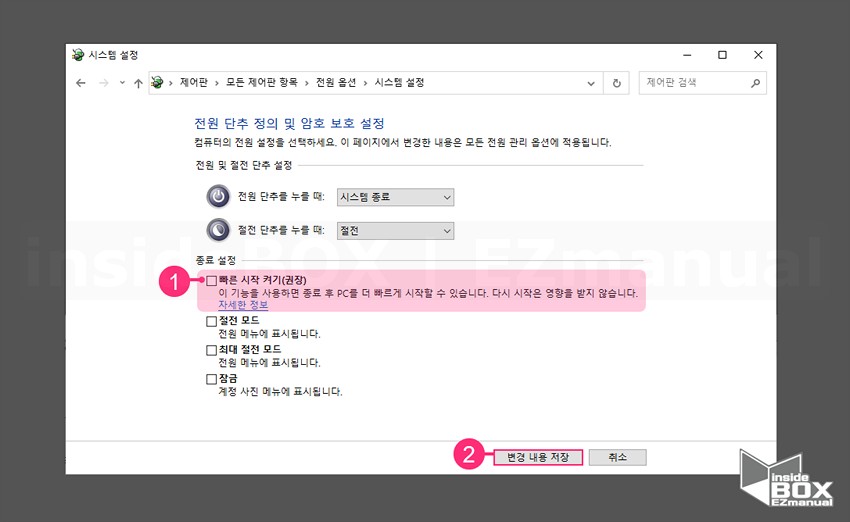
4 '종료 설정' 의 [빠른 시작 켜기(권장)] (1) 항목 체크 해제.
5 [변경 내용 저장] (2) 클릭.
6 컴퓨터 [재부팅] .
1.5. 시스템 무결성 체크
시스템 무결성 체크를 진행 하여 원인을 찾아 복구하는 방법입니다.

1 [CMD] 명령프롬프트'관리자 권한' 실행.
2 sfc /scannow 명령 실행.
ㅤ
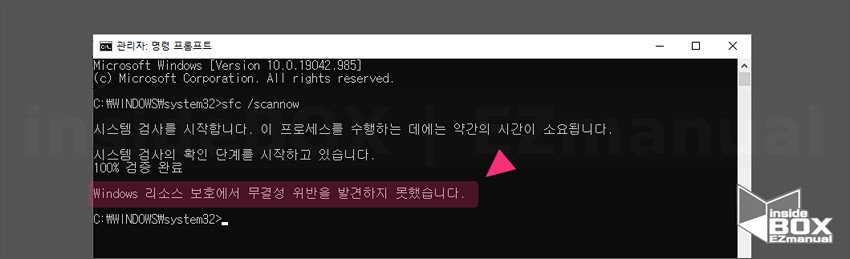
3 정상 의 경우 'Windows 리소스 보호에서 무결성 위반을 발견하지 못했습니다' 출력.
1.5.1. 손상 파일 발견 복구 방법
손상 파일 발견 시 복구 하는 과정을 간단하게 보여드립니다.
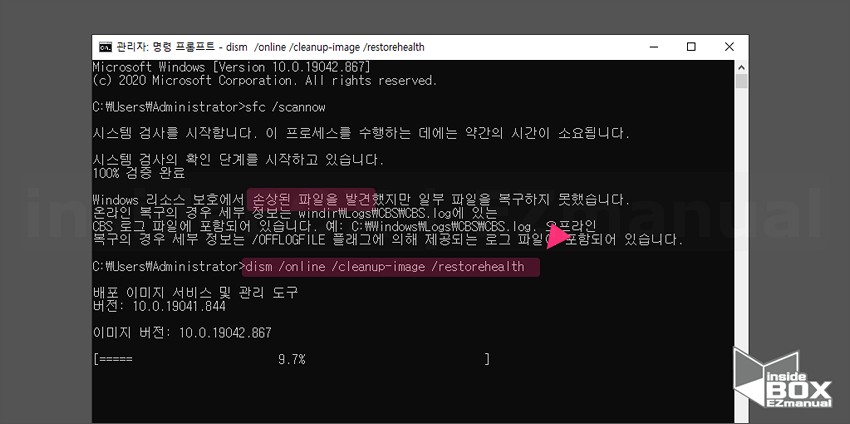
1 손상된 파일 발견 안내.
2 dism /online /cleanup-image /restorehealth 명령 실행.
dism /online /cleanup-image /restorehealth
3 복원 작업 진행.
ㅤ
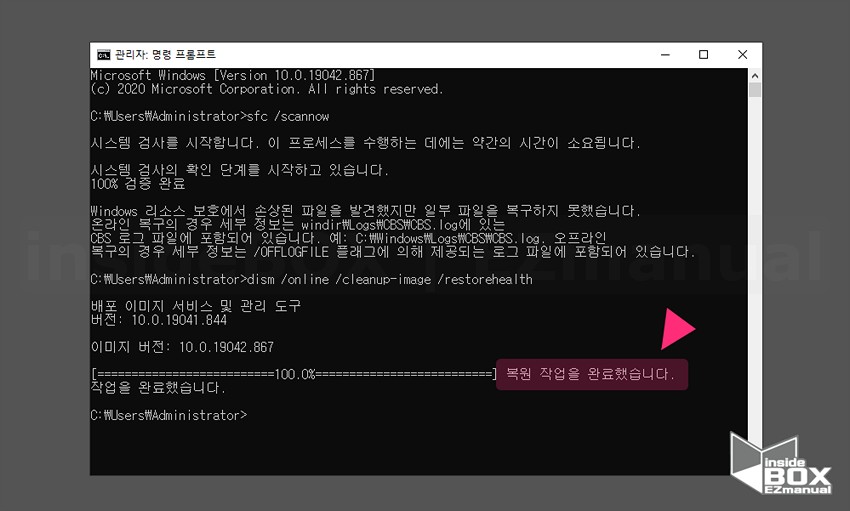
4 작업 완료시'복원 작업을 완료했습니다' 안내 출력.
【참 고】 시스템 무결성 체크 관련 추가적인 정보가 필요하다면 아래 글 확인• 윈도우 10 오류 발생 손상 파일 발견 시 오류 체크 무결성 검사하는 방법
2. 마무리
이렇게 몇가지 절차로 컴퓨터 자동 재시작 자동 으로 켜짐 증상등을 해결 할수 있을 것입니다.
WOL 기능을 사용중이라면 해당 원인으로 도 자동으로 부팅 되는 증상이 발생할수도 있습니다.
이점도 참고 하면 좋을 것입니다.
끝.
3. 참고
• 갤럭시 전원 버튼 눌러서 전화통화 종료 하는 방법 간단팁
