Ctrl +Z 는 복사,붙여 넣기 만큼 자주 사용 하는 단축키 입니다.
이 키는 '실행 취소' 의 단축 키로 통용 됩니다.
파워포인트 에서 도 여러가지 작업을 진행 하다보면 되돌려야 하는 경우가 발생 합니다.
이 때 기본적으로 취소 가능한 횟수는 '20' 회로 되어있습니다.
하지만 사용 하다보면 부족할때가 생깁니다.
그래서 이를 늘려서 사용하는 방법을 알아보겠습니다.
1. 파워 포인트 작업 취소
작업 취소 관련 사항을 알아보겠습니다.
오늘 확인 할 사항은
파워포인트 작업 취소 가능 횟수
작업 취소 가능 횟수 조정 옵션
파워포인트 작업 취소 사용 방법
이렇게 세가지 항목입니다.
【참 고】 오피스 365 파워포인트 기준 설명
1.1. 파워포인트 작업 취소 가능 횟수
우선, 기본적인 파워 포인트 작업 취소 가능 횟수 를 확인 합니다.
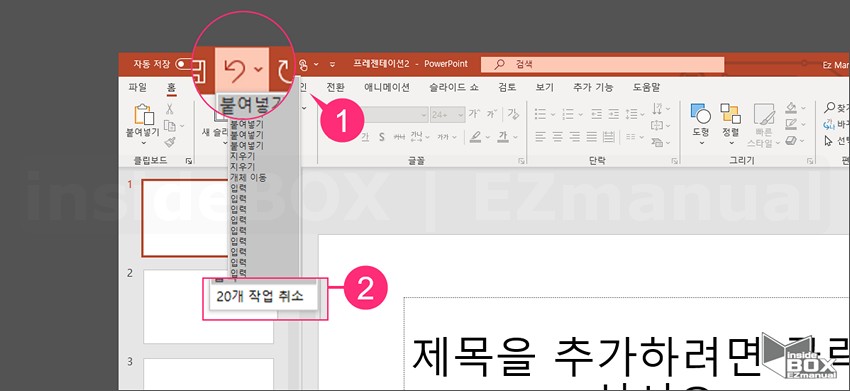
1 메뉴바 좌측 상단 이전 작업 취소 컨트롤 메뉴(1) 체크
2 최대 취소 가능 횟수 20회 (2) 확인 가능
1.2. 작업 취소 가능 횟수 조정 옵션
파워포인트 에서 기본 값인 '20' 회를 증가시키는 방법입니다.
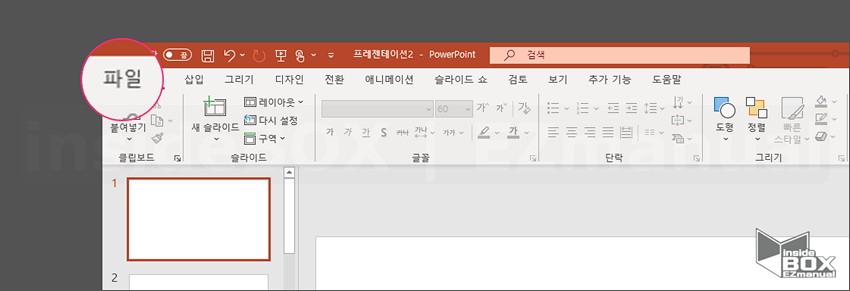
1 좌측 상단 [파일] 선택
ㅤ
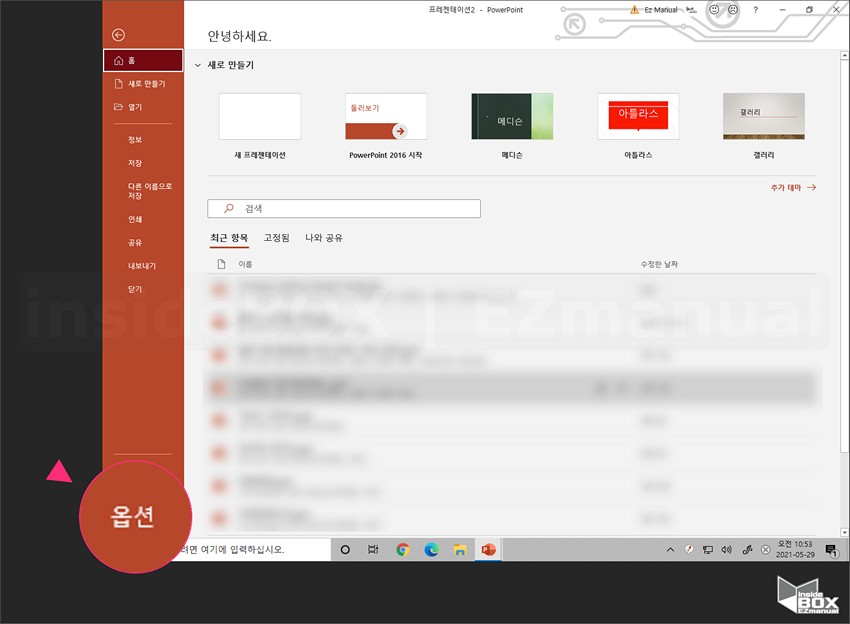
2 좌측 하단[옵션] 메뉴 선택
ㅤ
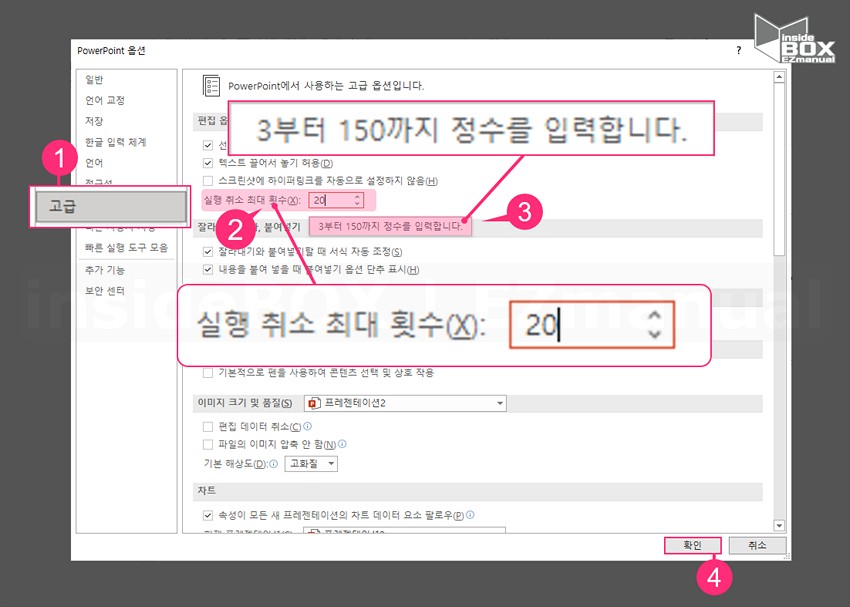
3 [PowerPoint옵션] 창 실행
4 좌측 [고급] (1) 선택
5 '편집 옵션' 항목 [실행 취소 최대 횟수(X)] (2) 옵션 수치 입력
ㅤ 입력 허용 범위 : 3부터 150 까지 정수(3)
6 하단 [확인] (4) 클릭, 적용 완료
본인은 150 으로 설정 후 사용 중입니다.
ㅤ
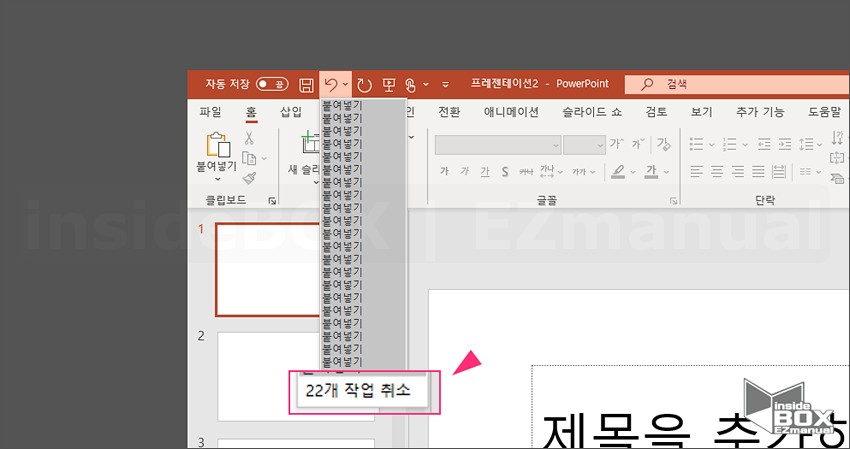
7 작업 취소 횟수 기본값 '20' 이상 실행 가능
1.3. 파워포인트 작업 취소 사용 방법
작업 취소 관련 추가 사항을 알아봅니다.
작업 실행 취소
작업 다시 실행
작업 반복
이렇게 세가지 항목을 간단하게 정리합니다.
1.3.1. 작업 실행 취소
작업 실행 취소 사용 방법 알아봅니다.
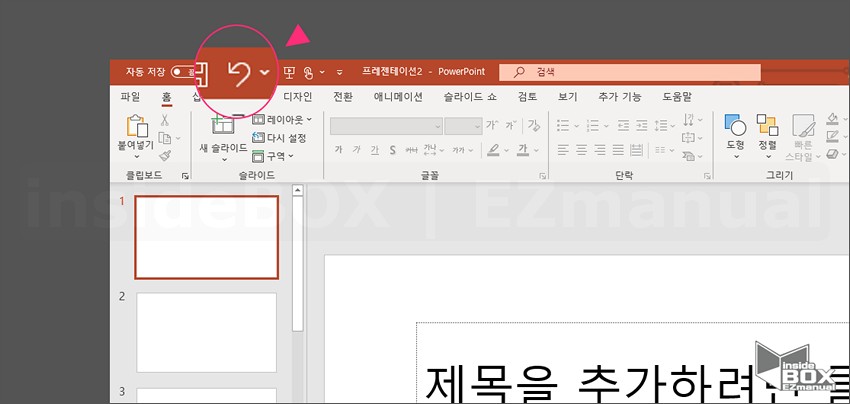
'작업 취소'를 실행 하는 방법은 두가지 이며 아래 절차에 따릅니다.
ㅤ 마우스 사용시 빠른 실행 도구 모음에서 [실행 취소] 아이콘 클릭.
ㅤ 키보드 사용시 Ctrl+Z 사용.
ㅤ
【참 고】 반복적으로 작업 취소를 원하면 Ctrl+Z 추가 실행.
【주 의】 실행 취소 관련
파일 탭에서 '명령 클릭 이력' 또는 '파일 저장 작업' 과 같은 일부 작업은 실행 취소 불가.
작업을 실행 취소할 수 없는 경우 실행 취소 명령이 취소 못 함으로 표기 됨.
ㅤ
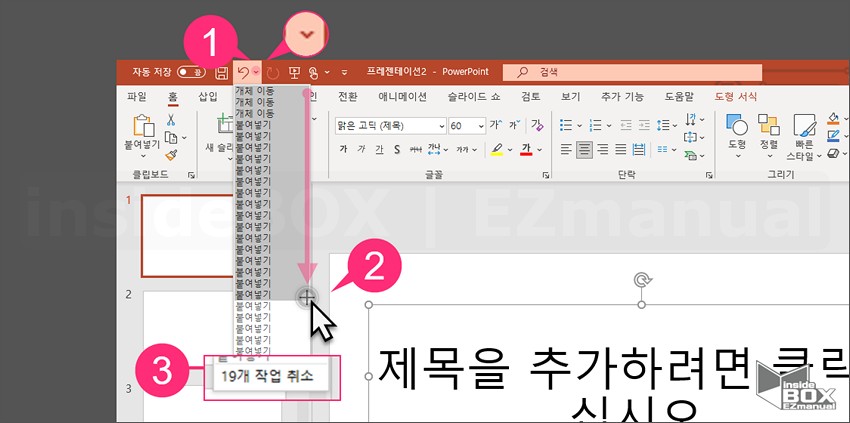
'작업 실행 취소'는 다중 으로 한번에 실행이 가능합니다.
아래의 절차를 따릅니다.
1 '작업 실행 취소 ' 아이콘 옆 [∨] 버튼 (1) 클릭.
2 취소 대상 작업 드래그 (2) 다중 선택.
3 하단 [작업 취소] 상태 활성화 (3) 클릭.
일괄적으로 모두 작업이 취소 됩니다.
1.3.2. 작업 다시 실행
작업 취소를 다시 되돌리는 방법입니다.
【참 고】 '다시 실행 '단추 는 작업을 '실행 취소' 진행한 경우에만 표시 됨. (평소 다른 아이콘)
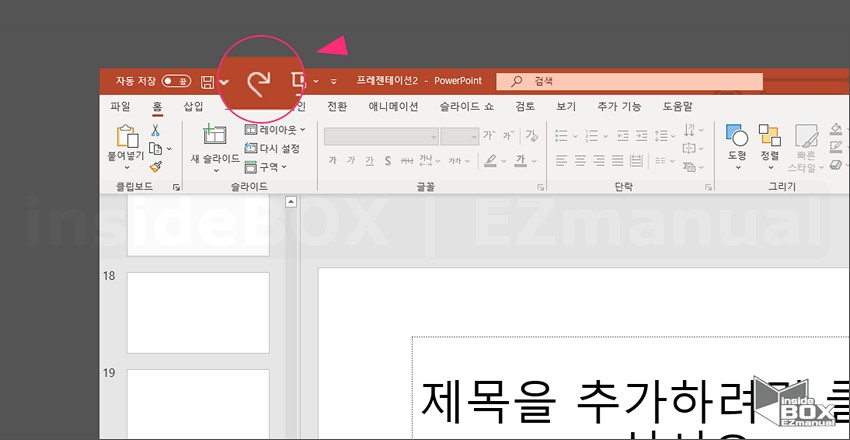
'작업 다시 실행'을 적용 하는 방법은 두가지 이며 아래와 같습니다.
ㅤ 마우스 사용시 빠른 실행 도구 모음에서 [작업 다시 실행] 아이콘 클릭.
ㅤ 키보드 사용시 Ctrl+Y 또는 F4 사용.
【참 고】 F4 키가 작동 하지 않는 경우 F-Lock 또는 Fn 키를 눌러 체크 후 사용.
1.3.3. 작업 반복
작업을 반복 실행 해야하는 경우 방법입니다.
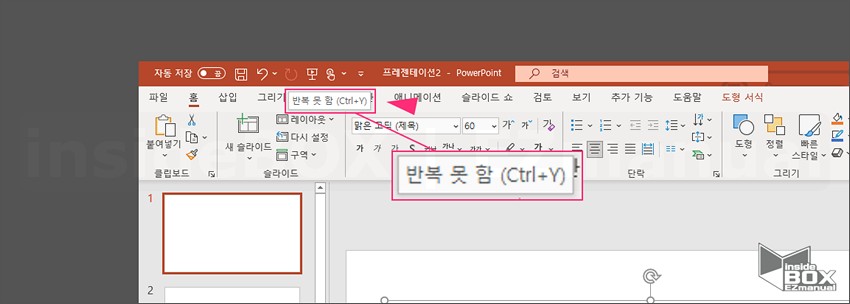
【참 고】 '작업 반복' 단추 는 반복 가능 작업을 실행한 경우에만 표시 됨. (평소 비활성 상태)
ㅤ
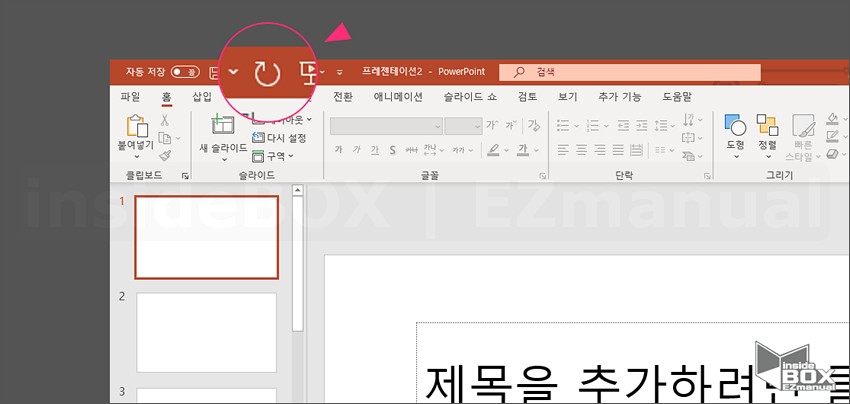
'붙여넣기' 와 같은 간단한 작업을 반복시 방법은 두가지 이며 아래와 같습니다.
ㅤ 마우스 사용시 빠른 실행 도구 모음에서 [작업 다시 실행] 아이콘 클릭.
ㅤ 키보드 사용시 Ctrl+Y 또는 F4 사용.
【참 고】 F4 키가 작동 하지 않는 경우 F-Lock 또는 Fn 키를 눌러 체크 후 사용.
2. 마무리
이렇게 마이크로 소프트 파워포인트의 작업 취소 관련 내용을 알아보았습니다.
모든 Office 프로그램에는 기본적으로 최대 100개 작업의 실행 취소/다시 실행이 적용 되어 있습니다
하지만 Microsoft Windows 레지스트리의 수정으로 이를 변경할 수 있습니다.
기회가 되면 추후 다루어 보도록 하겠습니다.
3. 참고
• 파워포인트 기본 레이아웃 사용하는 방법과 다시 되돌리는 법
