인터넷 또는 설치된 프로그램의 [체크박스] 를 많이 보셨을 것입니다.
'워드, 사용중에도 [체크박스] 가 필요 할 수 있습니다.
보통 체크 박스는 '기호' 를 사용해서 그냥 형태만 표시하는 부분을 생각할수 있습니다.
하지만 이런 기호 형식의 모양이 아닌 실제 체크 를 할수 있는 체크 박스 를 삽입 할수 있습니다.
그래서 오늘은 이 '워드 에서 선택이 가능한 ' [체크박스] 또는 그냥 특수 기호를 사용할수 있는 방법을 설명 해 보겠습니다.
1. 개발도구
설명에 앞서 [개발도구] 탭을 리본 메뉴에 활성화 해주어야 합니다.
[개발도구] 를 리본 메뉴에 활성화 하는 방법 입니다.
ㅤ
【참 고】 마이크로 소프트 오피스 365 워드 를 기준으로 설명.
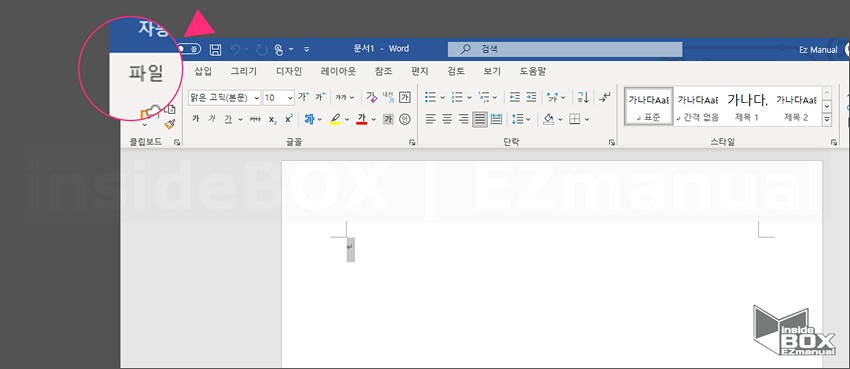
1 [파일] 선택.
ㅤ

2 [옵션] 선택.
ㅤ
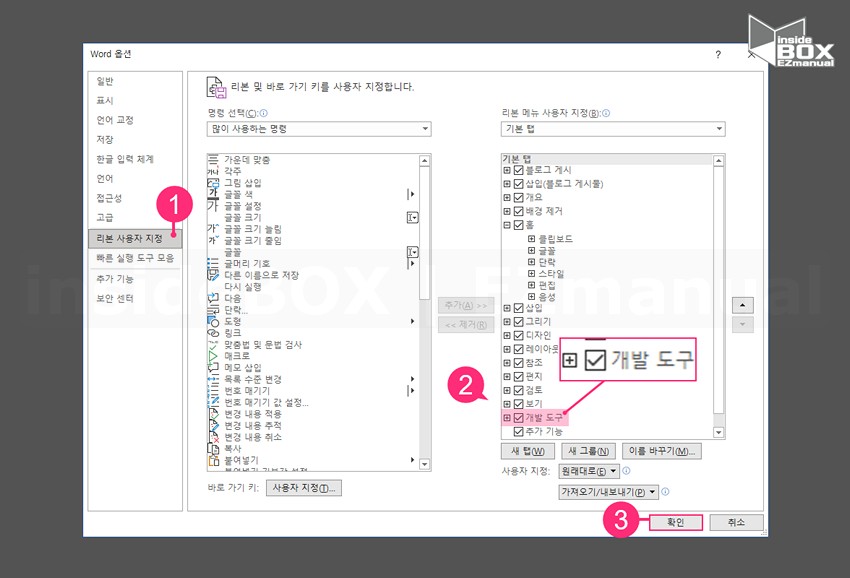
3 [Word 옵션] 창 실행.
4 [리본 사용자 지정] (1) 선택.
5 [개발도구] (2) 체크 박스 '체크' 진행.
6 [확인] 클릭.
ㅤ
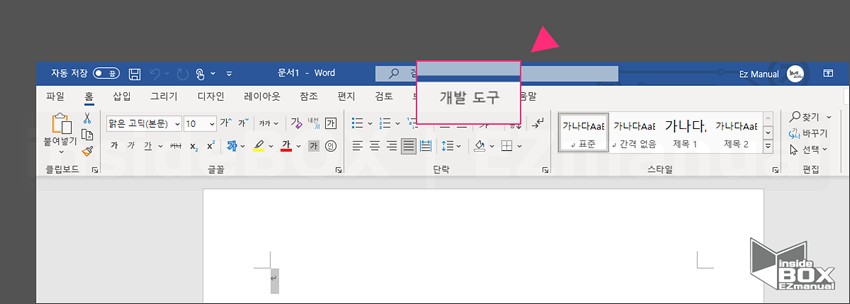
7 [개발 도구] 리본 메뉴 추가 완료.
2. 체크 가능한 체크 박스 추가
실제 체크가 가능한 체크박스에는 아래 두가지 방법으로 가능 합니다.
일반 체크 박스.
Active X 컨트롤 체크 박스 .
하나씩 안내드립니다.
2.1. 일반 체크 박스
일반 체크 박스는 간단하게 사용 할 수 있습니다.
일반 체크 박스를 적용하는 방법과 세부적인 설정 방법도 같이 알아봅니다.
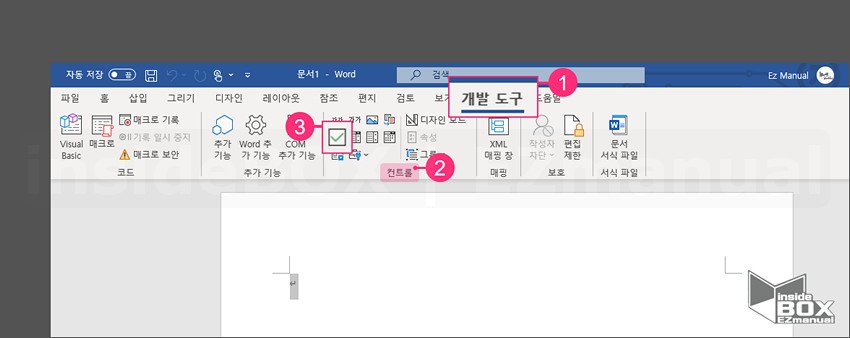
1 [개발 도구] (1) 선택.
2 [컨트롤] 그룹(2) 확인.
3 [체크박스] 컨트롤 아이콘 (3) 선택.
ㅤ
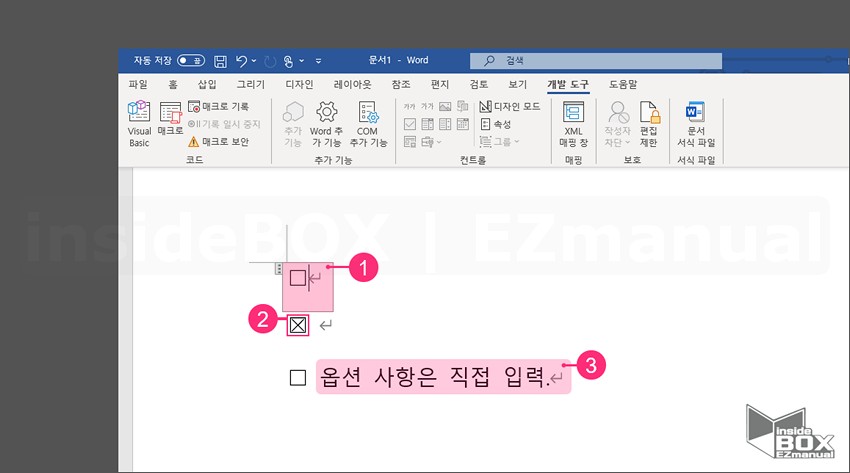
4 체크 박스 사용 방법은 아래와 같습니다.
ㅤ [체크 박스] 삽입 직후(1) 상태.
ㅤ 체크 표시 활성/바활성화 : [체크 박스] 주위 클릭 시 '체크 표시' (2) 활성/비활성 전환 가능.
ㅤ 체크 옵션 타이틀 수정 : 은 직접 수정 입력 (3) 가능.
2.2. Active X 컨트롤 체크 박스
Active X 컨트롤 체크 박스 를 사용하면 조금더 직관적인 (우리가 통상적으로 보는) 형태의 체크 박스를 사용 할수 있습니다.
Active X 컨트롤 체크 박스의
체크 박스 메뉴 위치.
체크 박스 디자인 모드.
이렇게 두가지 항목으로 나누어 안내드립니다.
2.2.1. 체크 박스 메뉴 위치
Active X 컨트롤 체크 박스 메뉴 위치도 일반 체크 박스와 동일 하게 [컨트롤] 그룹 에서 확인 가능 합니다.
메뉴 진입 하여 [Active X 컨트롤] 체크 박스 생성하는 절차를 알아봅니다.
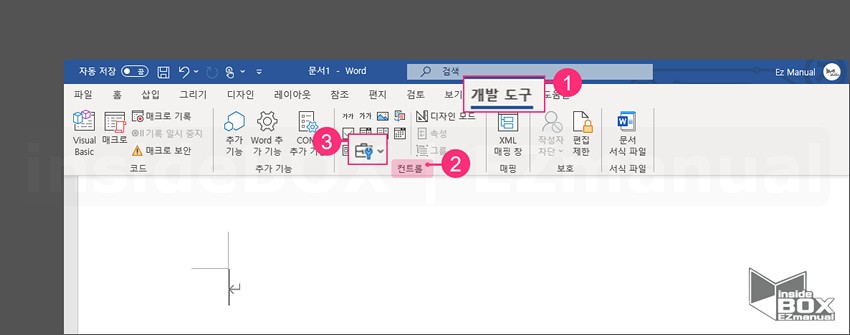
1 [개발 도구] (1) 선택.
2 [컨트롤] 그룹(2) 확인.
3 [Active X 컨트롤] 아이콘 (3) 선택.
ㅤ
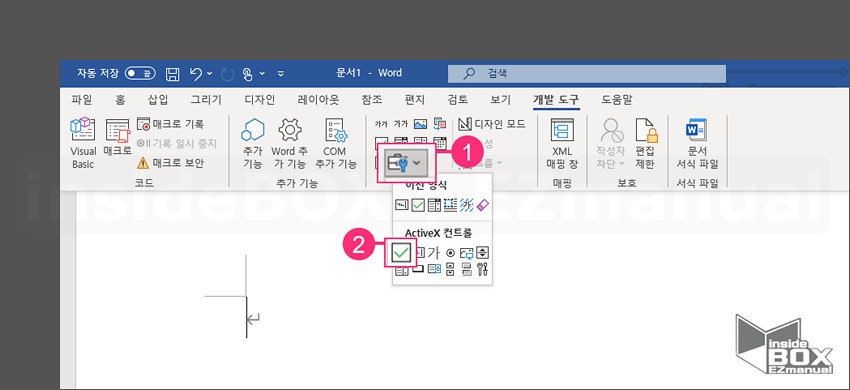
4 [Active X 컨트롤] 아이콘(1) 선택.
5 [체크 박스] 아이콘(2) 선택.
ㅤ
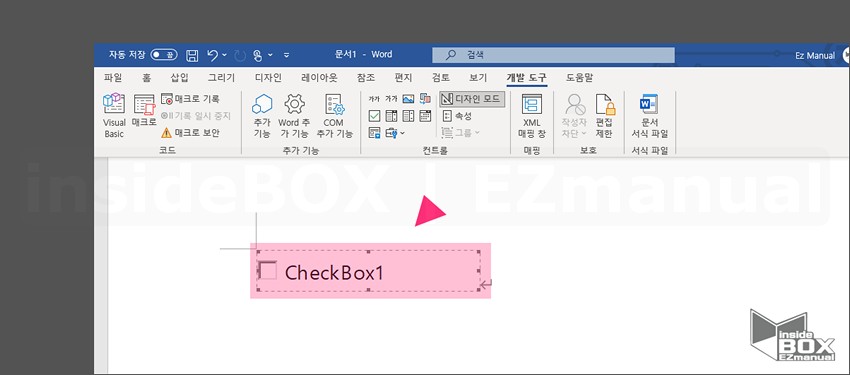
6 [Active X 컨트롤] 체크 박스 생성 완료.
2.2.2. 체크 박스 디자인 모드
체크 박스를 생성 하게 되면 자동으로 [디자인 모드] 로 전환이 됩니다.
디자인 모드가 비활성 상태인 경우, 체크 박스를 수정이 되지 않습니다.
[디자인 모드] 에서 타이틀을 변경 하는 방법을 알아봅니다.
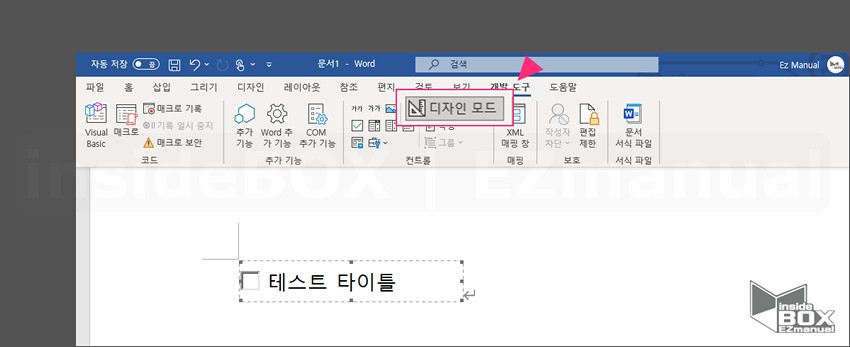
1 [디자인 모드] 클릭 후 활성화.
ㅤ
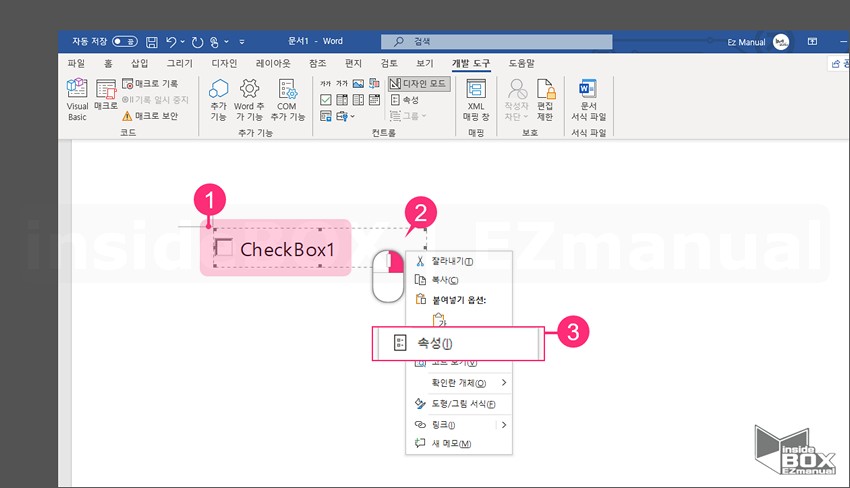
2 [Active X 컨트롤] 체크 박스 생성 (1) 완료.
3 체크 박스 선택 후 우클릭(2).
4 [컨텍스트] 메뉴 [속성(I)] (3) 선택.
ㅤ
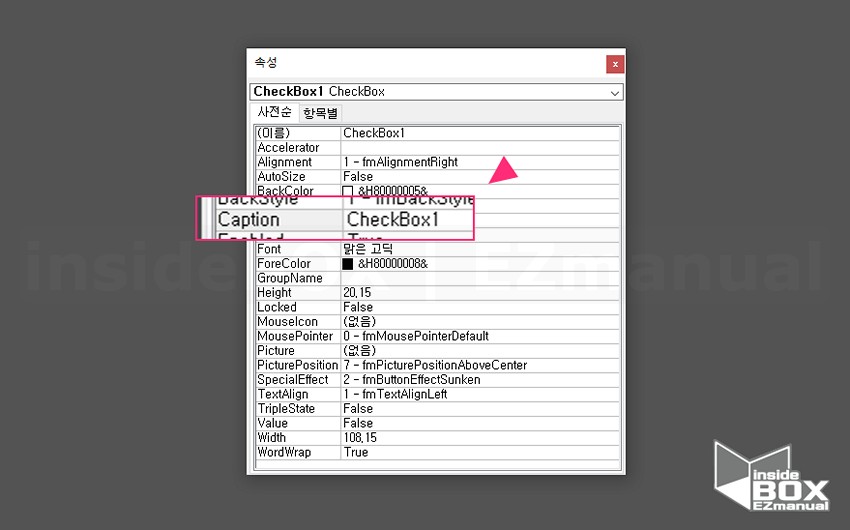
5 [속성] 창 실행.
6 [Caption] 항목 에서 '타이틀' 수정 가능.
ㅤ
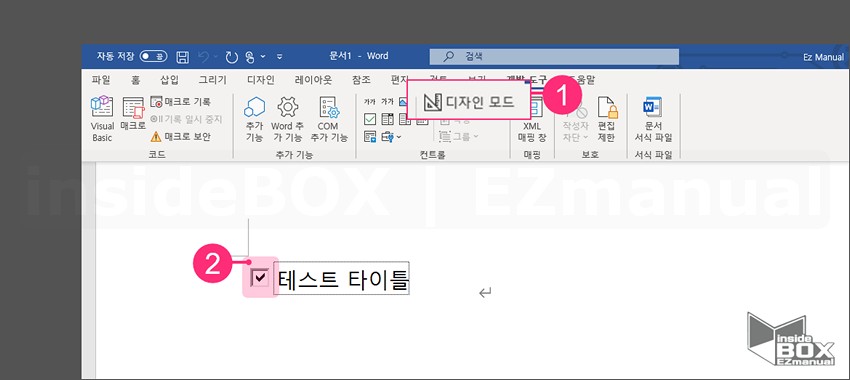
7 [디자인 모드] (1) 해제.
8 '체크 박스'정상적으로 체크 적용/해제 (2) 완료.
ㅤ
【참 고】 '체크 박스' 제거 또한 [디자인 모드] 상태에서 가능 합니다.
3. 체크 박스 기호 만 추가
위 처럼 체크 는 실제로 되지 않지만 체크 박스 모양의 기호 만 추가하는 경우 절차 입니다.
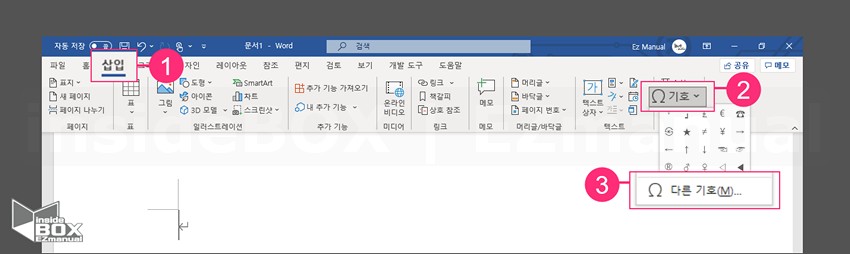
1 [삽입] (1) 선택.
2 [기호] (2) 선택.
3 [다른 기호(M)] (3) 선택.
ㅤ
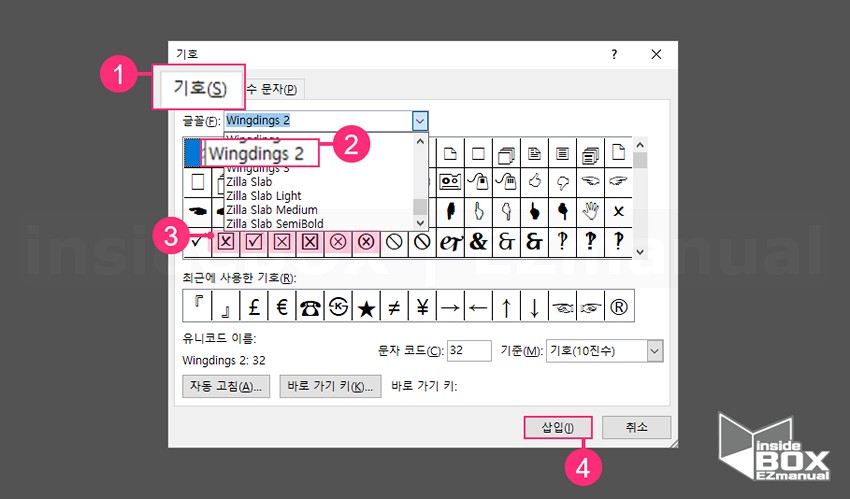
4 '기호' 창 실행.
5 [기호] 탭(1) 선택.
6 '글꼴(F)' 항목 [Wingdings 2] (2) 선택.
7 자주 사용하는 '체크 박스' 종류 확인 가능
8 [삽입(I)] (4) 클릭.
4. 마무리
이렇게 워드 에서 '체크 박스' 를 적용 하는 방법을 자세하게 알아 보았습니다.
다양한 방법이 있으니 상황에 맞는 것으로 골라서 사용 하시면 좋을 것 같습니다.
끝.
5. 참고
• 오피스 워드 머리글 바닥글 페이지 별로 다른 내용 입력하기
