여러가지 데이터 에서 무작위로 값을 얻고 싶을 때가 있습니다.
예를 들자면 뽑기 등이 그에 해당 합니다.
엑셀에서 Rand 함수를 사용해서 간단하게 적용이 가능 합니다.
해당 방법을 안내합니다.
1. RAND 함수
RAND 함수에 관하여 정리 합니다.
【안 내】 RAND 함수의 기본적인 사용방법
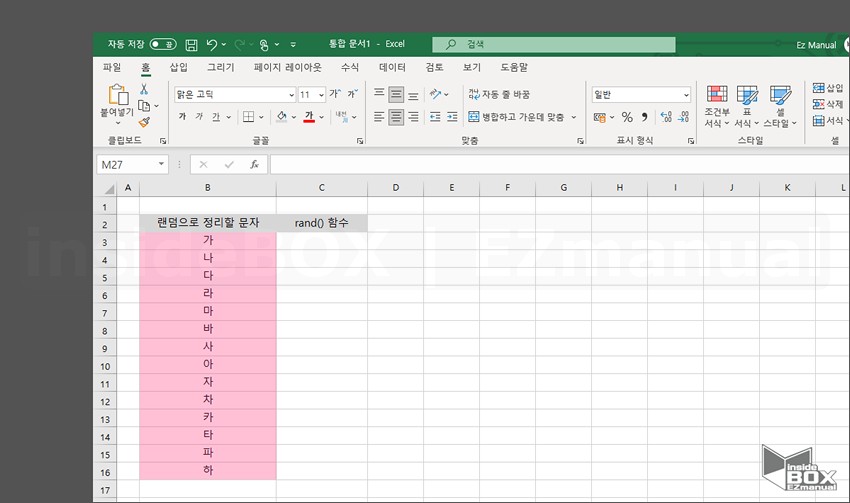
오늘 설명에 사용될 예제 입니다.
위에 표시된 '랜덤으로 정리할 문자' 열의 '가' ~ '하' 값을 무작위로 정렬 하는 방법입니다.
순서는
ㅤ① RAND 함수사용해 난수 생성
ㅤ② 난수 기준으로 정렬
이렇게 설명 합니다.
【참 고】 엑셀 오피스 365 기준 설명, 맥,윈도우 모든 버전에서 사용가능
1.1. RAND 함수 사용해 난수 생성
RAND 함수를 사용 기준 값이 될 난수 생성.
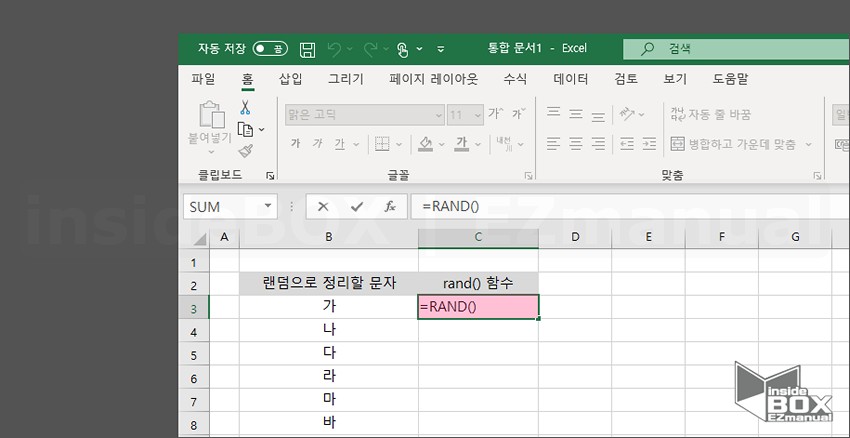
1. 'RAND()' 이 수식을 셀에 그대로 입력
ㅤ
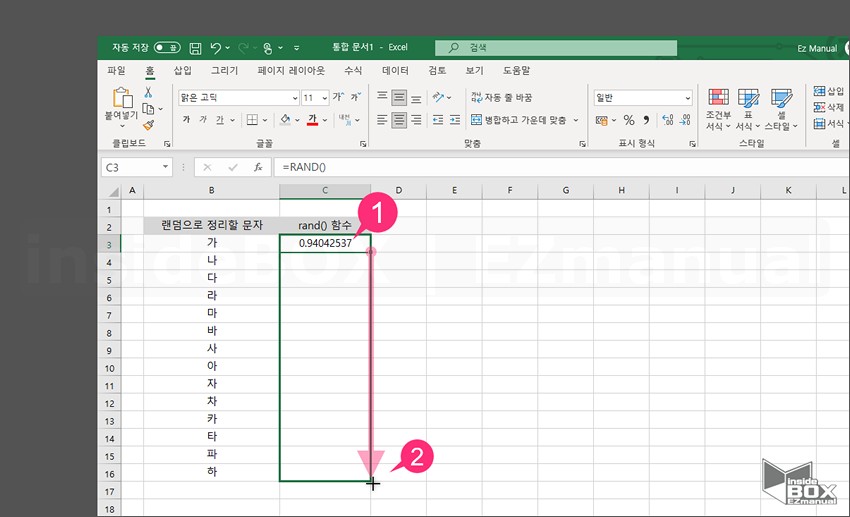
2. 함수 입력 시 바로 '난수' (1) 생성 완료
3. 전체 셀 등록을 위해 아래로 마우스 드래그(2) 진행
ㅤ
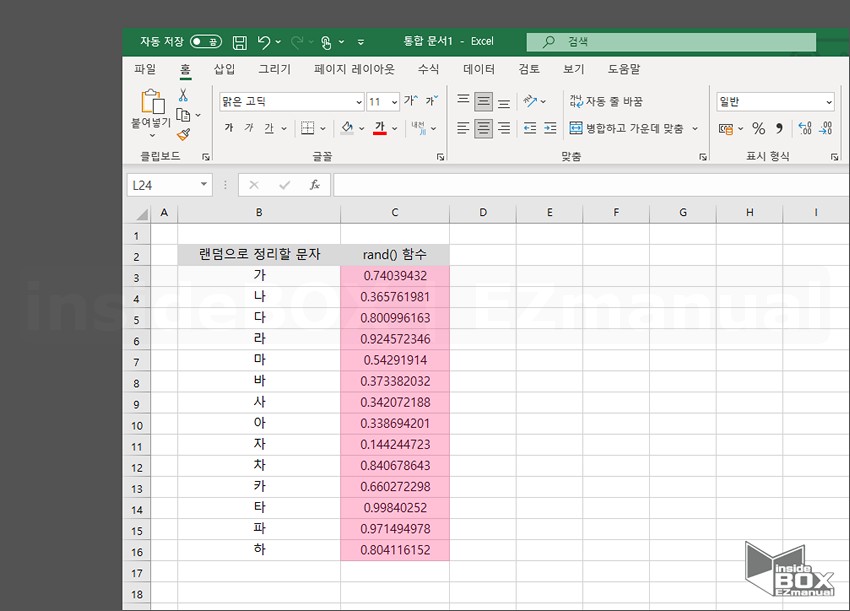
4. 지정된 셀 모두 1 미만 난수 생성 완료
1.2. 난수 기준으로 정렬
생성된 난수 기준으로 사용할 항목을 정렬을 합니다.
방법은
• 정렬 리본 메뉴 사용
• 컨텍스트 메뉴 사용
• 필터 메뉴 사용
세가지 방법이 있습니다.
순서대로 정리 합니다.
1.2.1. 정렬 리본 메뉴 사용
상단의 리본 메뉴에서 진행 하는 방법입니다.
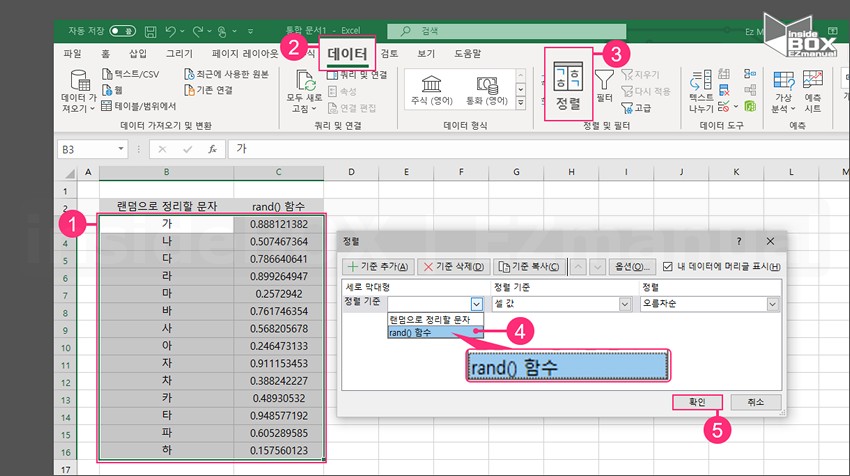
1. '랜덤으로 정리할 문자' 열 과 rand 함수가 적용된 '난수' 열 모두 드래그 (1) 범위 선택
2. 상단 [데이터] (2) 탭 선택
3. '정렬 및 필터' 그룹 [정렬] (3) 선택
4. [정렬] 창 실행
5. [정렬 기준] 을 rand 함수가 적용된 '난수' 열 (4) 선택
6. [확인] (5) 클릭
ㅤ
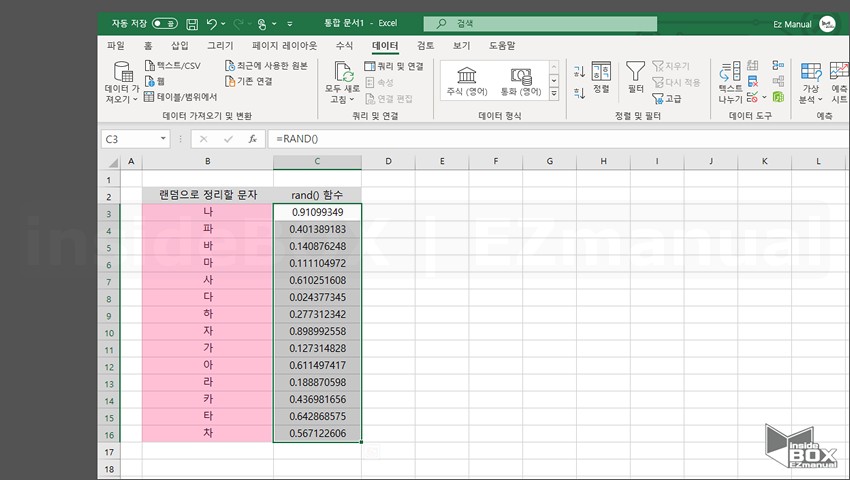
'랜덤으로 정리할 문자' 열의 '가' ~ '하' 값이 정렬 리본 메뉴를 사용해 난수 기준으로 새롭게 정렬 완료 되었습니다.
1.2.2. 컨텍스트 메뉴 사용
마우스 우클릭 해서 나오는 컨텍스트 메뉴에서 실행 하는 방법 입니다.
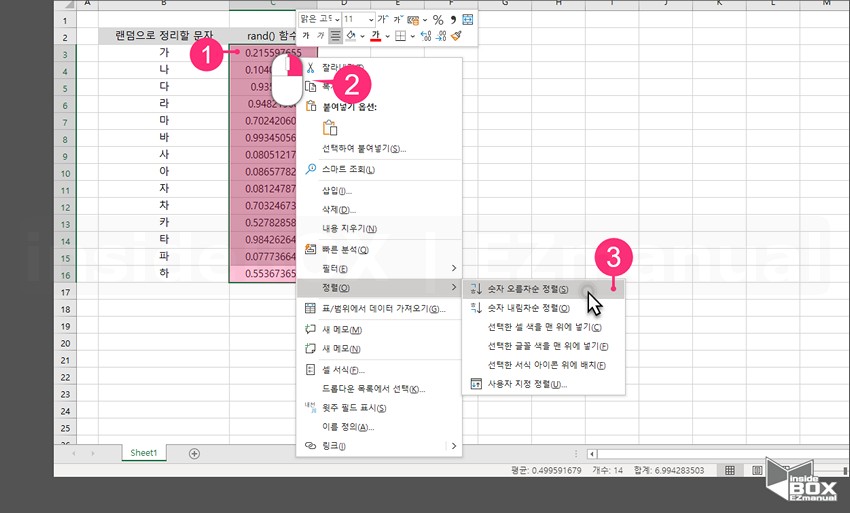
1. rand 함수가 적용된 '난수' 열 (1) 선택
2. 마우스 우클릭 (2) 후 컨텍스트 메뉴 실행
3. [정렬(O)] 선택
4. [숫자 오름차순 정렬(S)] (3) 선택
ㅤ
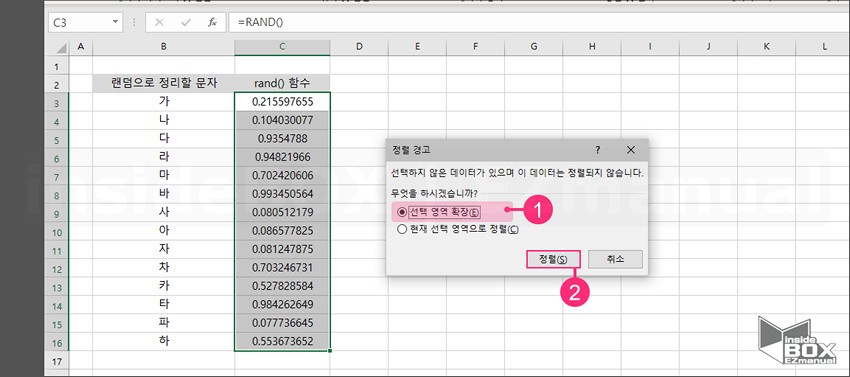
5. [정렬 경고] 창 실행
6. [선택 영역 확장(E)] (1) 선택
7. [정렬(S)] (2) 클릭
ㅤ
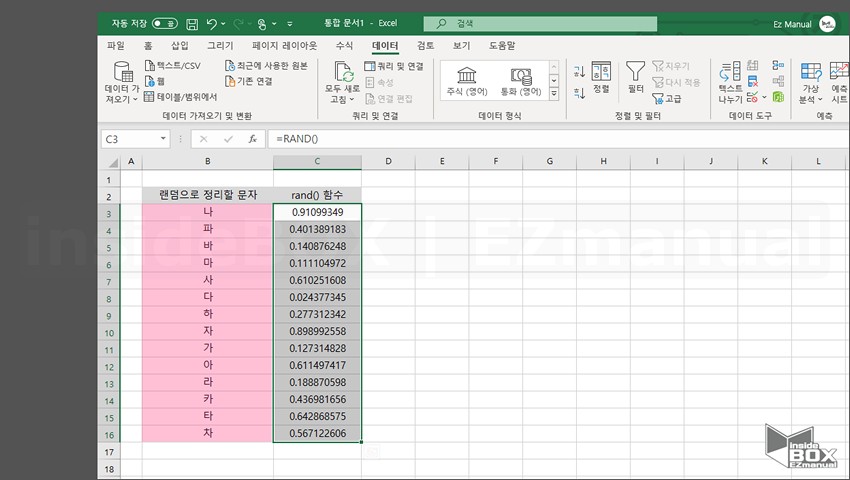
'랜덤으로 정리할 문자' 열의 '가' ~ '하' 값이 컨텍스트 정렬 메뉴를 사용해 난수 기준으로 새롭게 정렬 완료 되었습니다.
1.2.3. 필터 메뉴 사용
엑셀의 필터 메뉴를 사용해 실행 하는 방법 입니다.
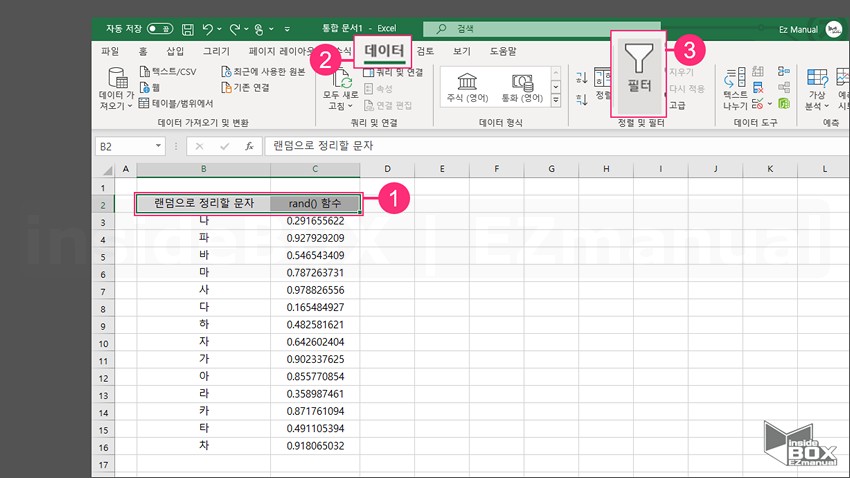
1. 정렬할 데이터 의 '헤더' (1) 항목 선택
2. [데이터] (2) 메뉴 선택
3. '정렬 및 필터' 그룹 [필터] (3) 선택
ㅤ
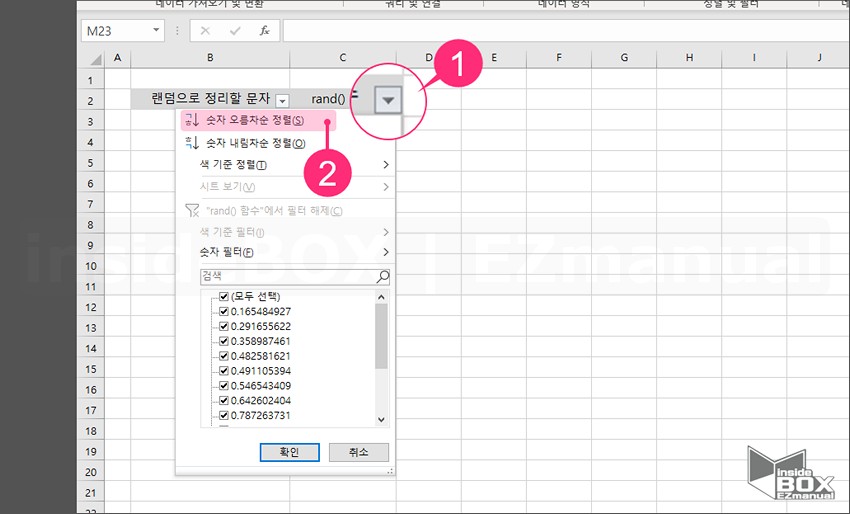
4. '필터박스' (1) 선택
5. [숫자 오름차순 정렬(S)] (2) 선택
ㅤ
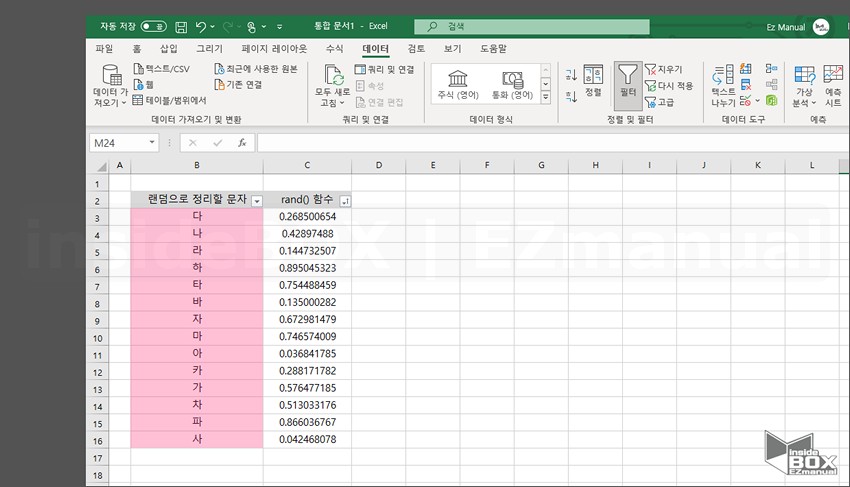
'랜덤으로 정리할 문자' 열의 '가' ~ '하' 값이 필터를 사용해 난수 기준으로 새롭게 정렬 완료 되었습니다.
1.3. 난수 정렬 원리
위에서 설명한 엑셀 난수 정렬 원리에 대해 알아봅니다.
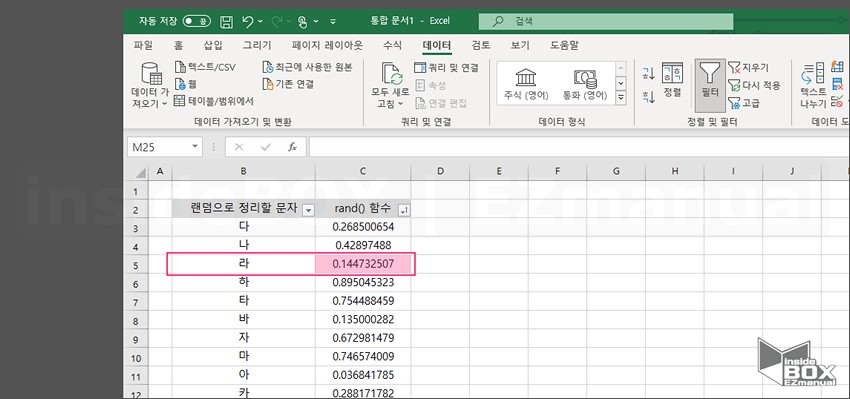
rand 함수 가 적용된 기준 셀 [C2] 항목의 데이터를 정렬 하면 좌측 '랜덤으로 정리할 문자' 셀 [B:B] 도 기준이 확장 되어 모두 동일하게 적용 되는 방식 입니다.
쉽게 말해 기준이 RAND() 함수가 있는 열이 고 그 기준 이동시 연결된 셀들은 같이 움직이는 것입니다.
【중 요】 엑셀에서 RAND() 와 같이 랜덤한 값을 가져오는 경우 셀에 입력 , 마우스 클릭등 추가 동작 이 발생 하면 자동으로 다른 값이 추출됩니다.
2. 마무리
적용 방법이 많아 글이 길어진 부분이 있습니다.
하지만 사용방법은 매우 간단하니 지정된 값에서 무작위로 값을 추출 해야하는 상황이라면 사용해 보시길 바랍니다.
