의외로 클라우드에 동기화를 하지 않고 기기에서만 관리 하는 분들이 많습니다.
이 경우 보안이나 사생활 관련으로 의도적으로 동기화를 하지 않거나, 동기화 방법을 모르거나 둘중 하나일것 같습니다.
그런데 이렇게 동기화 또는 백업되지 않은 상태로, 휴지통 기능도 비활성화 되있다면 사진을 지우는 경우 복원이 쉽지 않을 수 있습니다.
휴지통 기능이 활성화 되어있다고 하더라도 완벽한 복원을 장담할수는 없을 것입니다.
이런 상황에서 삼성 갤럭시 사용자를 위한 Galaxy Labs 의 'File Guardian'을 사용해서 제거한 파일의 복원을 할수가 있습니다.
1. File Guardian
갤러리의 '휴지통' 기능 과 유사합니다.
하지만 갤러리의 '휴지통' 은 사진 과 동영상만 보관이 되지만 , 이 'File Guardian'은 다양한 형식의 파일을 보관 할 수 있습니다.
ㅤ
▐ 중 요: '휴지통' 기능 과 동시에 사용을 할수는 없어 'File Guardian'을 사용하기 위해서는 '휴지통' 기능을 비활성화 해야합니다.
ㅤ
'File Guardian'을 사용하기위해서는
Galaxy Labs 설치
File Guardian 설치 및 설정
갤러리 휴지통 비활성화
File Guardian 사용 방법
위 의 단계로 설치 부터 사용 까지 안내 합니다.
2. Galaxy Labs 설치
'File Guardian'을 사용하기 위해서는 우선 'Galaxy Labs' 앱을 설치 해야합니다.
'Galaxy Labs'앱을 설치 해야 'File Guardian'을 다운로드 할수가 있습니다.
설치 하는 절차를 안내합니다.
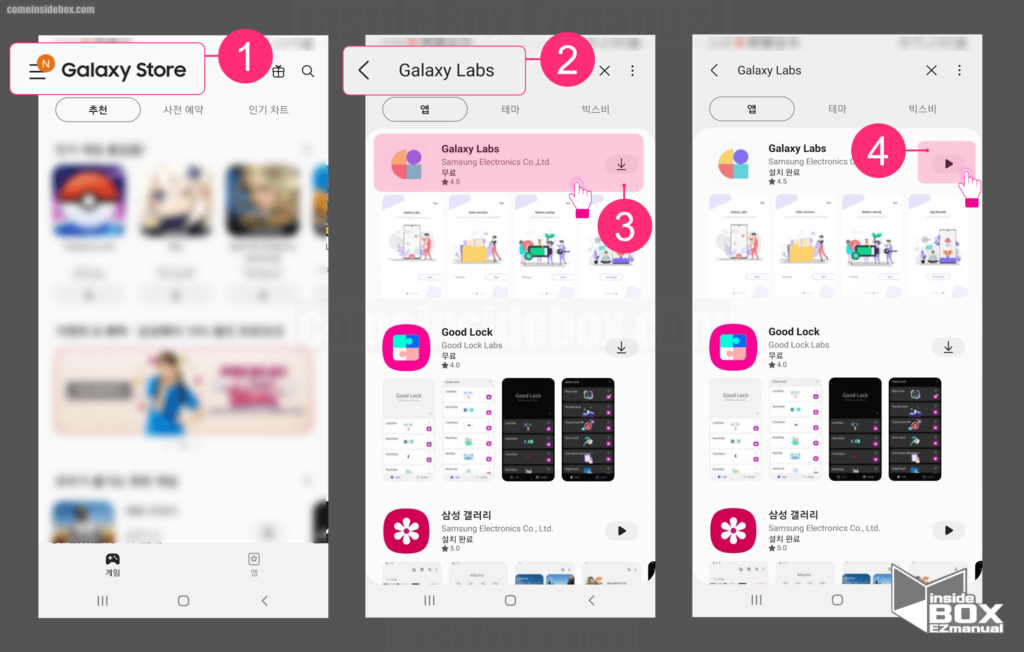
1 'Galaxy store' (1) 실행.
2 'Galaxy Labs' (2) 검색.
3 'Galaxy Labs' (3) 다운로드.
4 'Galaxy Labs' (4) 설치.
ㅤ
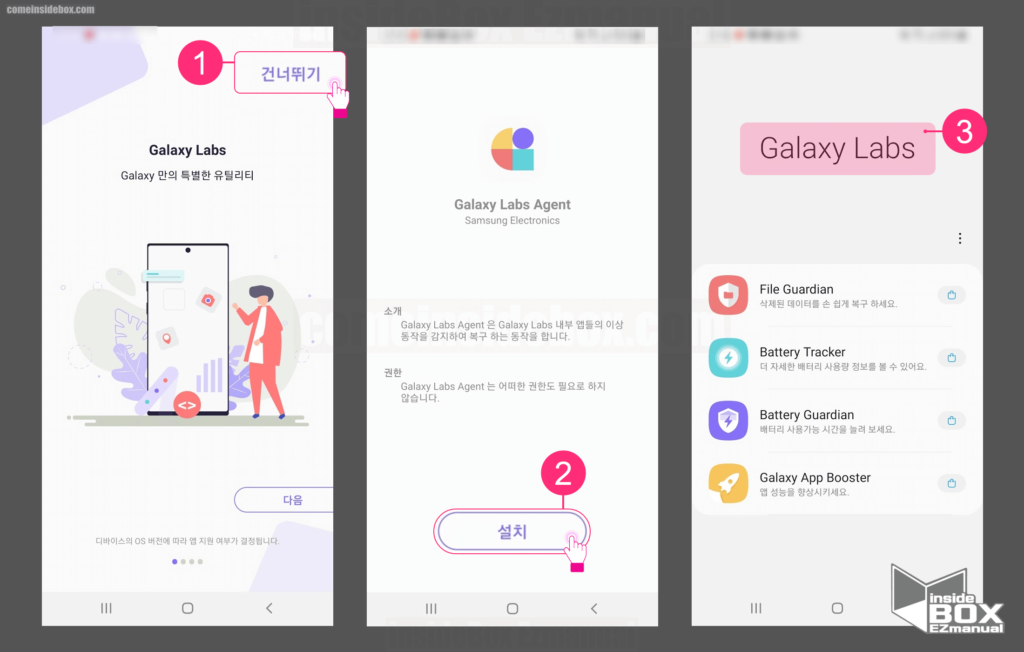
5 불필요한튜토리얼 [건너뛰기] (1) 선택.
6 [설치] (2) 선택.
7 'Galaxy Labs' (3) 설치 완료.
3. File Guardian 설치 및 설정
'Galaxy Labs'앱을 설치 한후 'File Guardian'을 다운로드 할수가 있게 되었습니다.
'Galaxy Labs' 앱을'설치'하고 기본적인 '설정' 내용을 진행 하는 방법들을 정리합니다.
3.1. 설치
'File Guardian'을 설치하는 방법을 안내합니다.
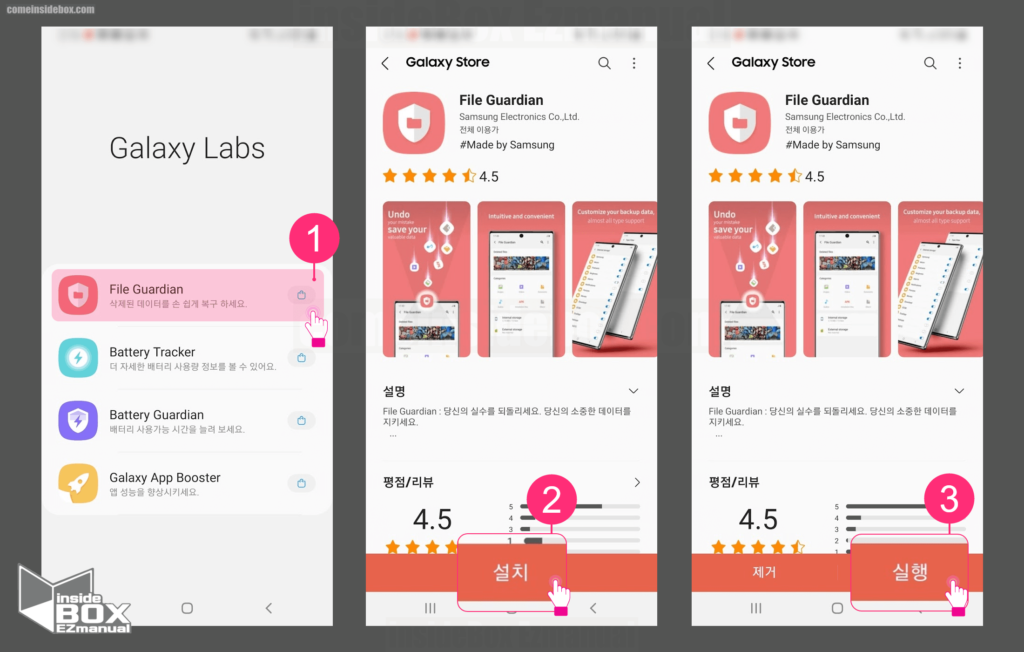
1 'Galaxy Labs' 의 'File Guardian' 앱 (1) 검색.
2 'Galaxy store'연결 후 'File Guardian' (2) 설치.
3 'File Guardian' (3) 실행.
ㅤ
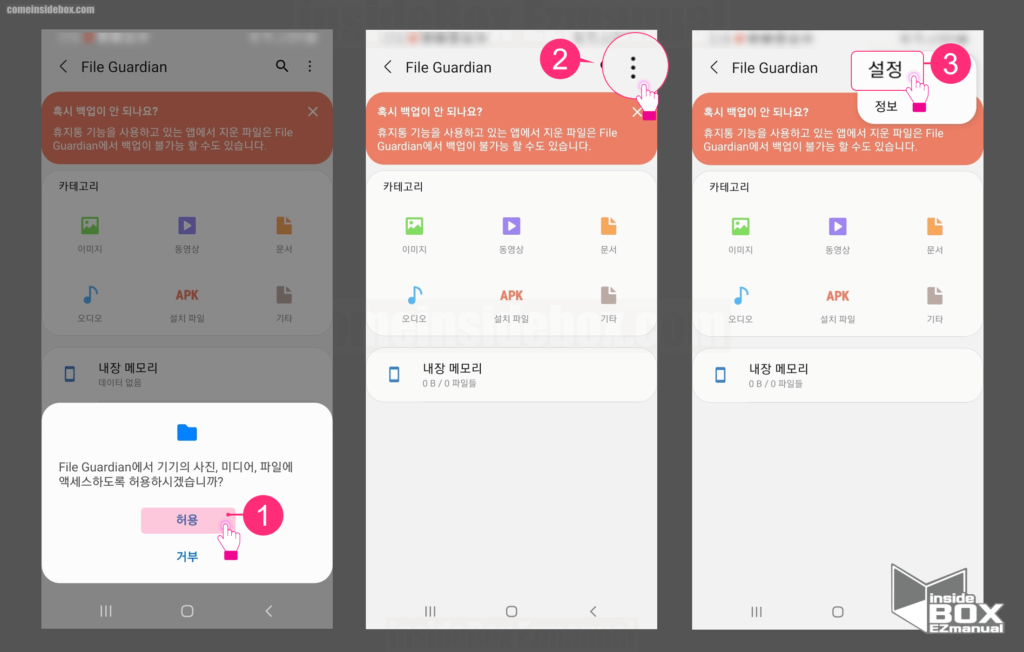
4 [허용] (1) 선택.
5 점3개 [⫶] 메뉴 (2) 선택.
6 [설정] (3) 선택.
3.2. 설정
'File Guardian'을 설치 후 설정 메뉴를 눌러 앱을 사용하기 위한 기본적인 설정 내용을 확인 합니다.
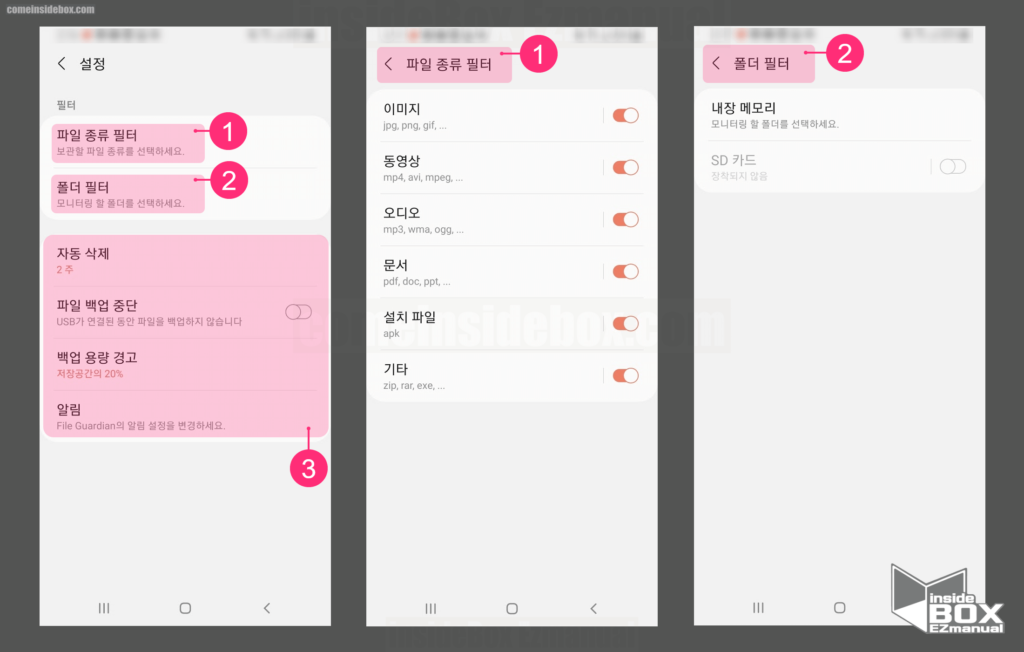
'설정' 은 '필터 메뉴' 두가지 와 '기타 옵션'으로 나뉘 어 집니다.
3.2.1. 파일 종류 필터
1 [파일 종류 필터] (1) 는 백업 진행 할 파일 종류 지정.
2 선택적으로 원하는 항목만 저장이 가능.
3.2.2. 폴더 필터
'특정 폴더' 만 지정 해서 백업이 가능합니다.
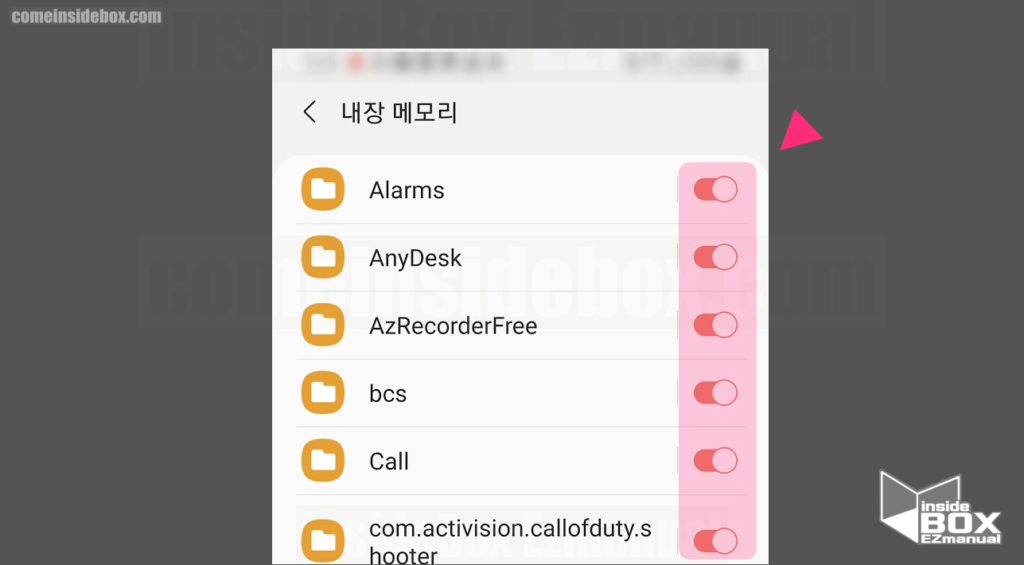
스마트폰 기기 내 전체 폴더가 검색 되며 각각의 폴더 별로 백업 여부 선택 가능.
3.2.3. 기타
1 자동삭제 : 백업은 기기의 저장 용량을 사용하여 용량 관리 필요 해 자동 제거 옵션을 제공, 옵션은 아래 중 한가지 선택 가능.
ㅤ 1주
ㅤ 2주(기본값)
ㅤ 4주
ㅤ 자동 삭제 중지
2 파일 백업 중단 : 기기에 USB 장치가 연결 된 경우 파일 백업 진행 여부 선택 가능.
3 백업 용량 경고 : 지정한 공간을 차지 하게 되면 경고 안내 생성.
ㅤ 저장 공간의 20% (기본값)
ㅤ 저장 공간의 40%
ㅤ 저장 공간의 60%
ㅤ 해제
4 알림 : 알림 여부 , 모니터링 알림 선택, 앱 아이콘 배지 등의 선택 옵션 제공.
4. 갤러리 휴지통 비활성화
갤러리의 '휴지통' 앱 과 'File Guardian'은 동시에 사용이 안된다고 안내드렸습니다.
이에 갤러리의 '휴지통' 앱을 비활성화 하는 방법을 안내합니다.

1 갤러리 실행.
2 점3개 [⫶] 메뉴 (1) 선택.
3 [설정] (2) 선택.
4 [휴지통] 스위치 OFF (3) .
5 "휴지통 기능을 끌까요?" [끄기] (4) 선택.
▐ 참 고: 휴지통 은 제거된 항목을 30일 간 휴지통에 보관 하지만 이 기능은 비활성화 됩니다. 강화된 기능을 제공 하는 'File Guardian' 을 사용하게 됩니다.
5. File Guardian 사용 방법
'File Guardian'의 기본적인 사용 방법을 안내합니다.
제거 파일 복구 방법
불필요 파일 제거 방법
이렇게 두가지를 순서대로 정리합니다.
5.1. 제거 파일 복구 방법
제거 한 파일을 'File Guardian' 을 통해서 복구 하는 방법을 안내합니다.
예시는 '갤러리'사진을 제거 이후 복구 하는 과정을 예로 설명합니다.
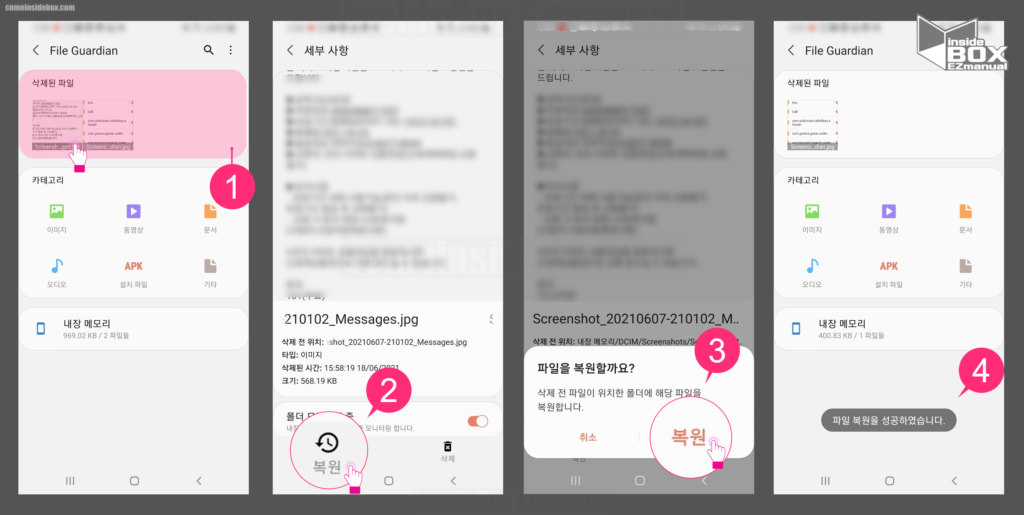
1 'File Guardian' 앱 실행.
2 '제거된 파일' 중 복구 진행 (1) 사진 선택.
3 [복원] (2) 선택.
4 "파일을 복원할까요?" 에서 [복원] (3) 선택.
5 "파일 복원을 성공하였습니다." (4) 확인.
5.2. 불필요 파일 제거 방법
'File Guardian' 을 통해서 백업 된 파일중 불필요한 파일은 제거 를 해야할것입니다.
파일을 영구적으로 제거 하는 방법을 안내합니다.
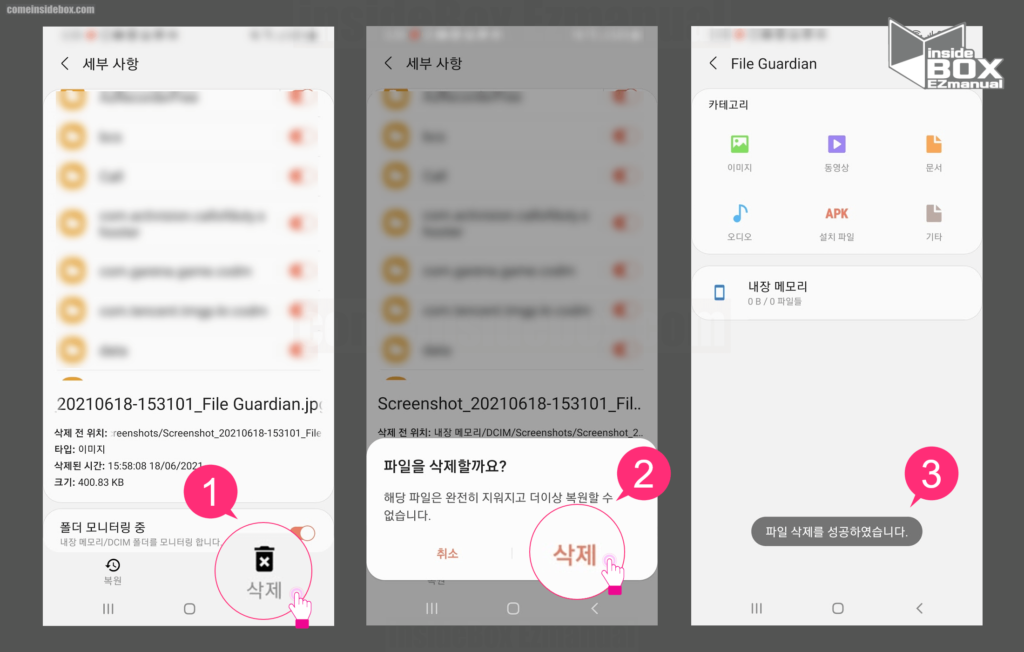
1 'File Guardian' 앱 실행 후 동일 하게 '제거된 파일' 중 삭제 처리할 사진 선택.
2 [삭제] (1) 선택.
3 "파일을 삭제할까요?" 에서 [삭제] (2) 선택.
4 "파일 삭제를 성공하였습니다." (3) 확인.
ㅤ
▐ 주 의: 파일 삭제 시 복구 가 되지 않으니 신중하게 제거를 진행 합니다.
6. 마무리
이렇게 'File Guardian' 라는 앱을 사용해서 안전하게 파일을 관리 하고 복원 하는 방법을 알아보았습니다.
실수로 자주 파일을 제거 해서 난감 한 상황이 자주 발생하거나, 중요한 파일들을 자주 다루는 분들은 사용을 고려해보시길 바랍니다.
끝.
7. 참고
ꔷ 갤럭시 전원 버튼 눌러서 전화통화 종료 하는 방법 간단팁
