윈도우즈10의 아이콘 이름의 글씨 색상이 현재는 자동으로 바탕의 색을 감지하여 흰색 또는 밝은 색이 지정 됩니다.
그래서 배경을 밝은 색을 썼다고 해서 일일이 아이콘 색을 변경 할 필요는 크게 없을 것입니다.
하지만 그럼에도 바탕 화면을 어두운 단색으로 지정해 두지 않았다면 바탕화면 아이콘 의 글자의 시인성이 좋지 않다고 생각하는 분들도 꽤 있을 듯 합니다.
고급 시스템 설정의 시각 효과 탭에서 바탕 화면의 아이콘 레이블에 그림자 사용을 체크하면 흐려 보이는 경우가 생길 수 있는데 이 경우에는 그림자 사용을 체크 해제하면 됩니다.
그러면 바탕 화면글자에 뒤에 보여지는 그림자를 삭제 하여 시인성을 어느 정도 개선 할 수 있습니다.
해당 방법을 정리합니다.
1. 바탕화면 아이콘 그림자 삭제 하는 방법
• 시스템 속성에서 설정
• 작업관리자에서 탐색기 재시작
크게 위 순서로 진행합니다.
1.1. 시스템 속성
시스템 속성 내 설정으로 진행이 가능합니다.
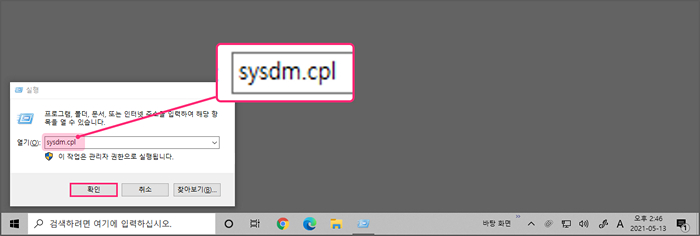
• Win+R 을 눌러 실행 창을 열어줍니다.
sysdm.cpl
• 시스템 속성 창을 열기 위해 위 명령을 입력 합니다.
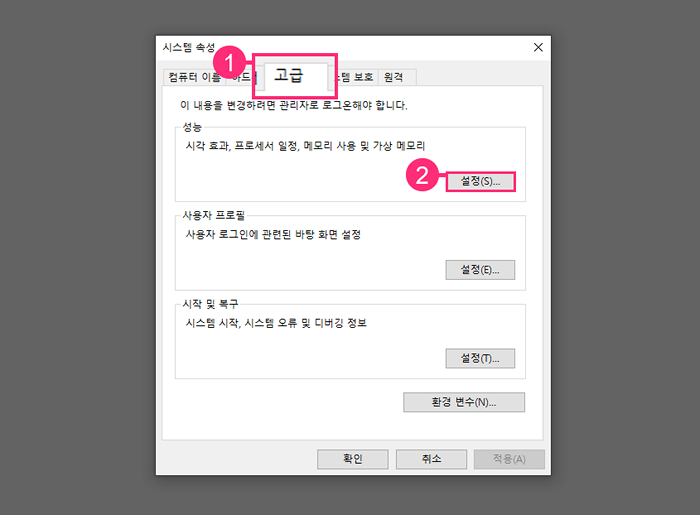
• 시스템 속성 창이 실행 됩니다.
• 상단의 고급 (1) 탭을 선택합니다.
• 성능 항목의 설정(S) 버튼(2) 을 클릭 해줍니다.
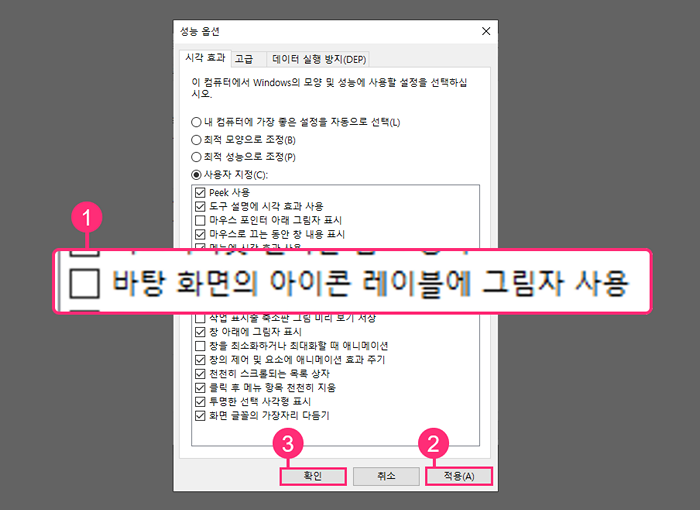
• 성능 옵션 창이 열리게 됩니다.
• 시각 효과 탭의 사용자 지정 항목에서 설정을 진행합니다.
• '바탕화면의 아이콘 레이블에 그림자 사용' 항목을 체크 해제 (1) 합니다. (기본값 : 체크 )
• 적용(A) (2) 를 클릭해줍니다.
• 확인(3) 을 눌러 마무리 합니다.
💡 참고- 시각효과 탭에서 최적 성능으로 조정 (P) 해두면 윈도우 자체적으로 상황에 맞게 최적화를 진행 해 줍니다. 이거 저거 번거롭다면 지정을 해두고 사용 하면 좋습니다.
1.2. 작업관리자
작업 관리자에서 탐색기를 재시작 해서 적용을 해줍니다.
탐색기 재시작 없이 바로 적용 될 수 도 있습니다. 적용이 되지 않는경우 진행을 해주면 됩니다.
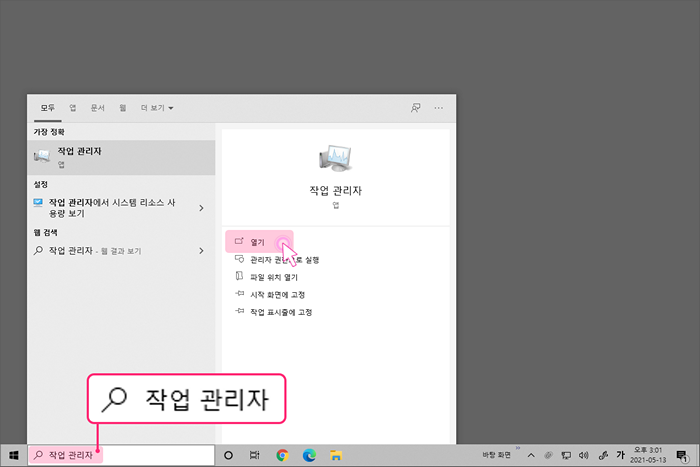
• 윈도우 검색 창에서 '작업 관리자' 로 검색 합니다.
• 검색된 작업 관리자를 열어줍니다.
💡 참고-단축키 Ctrl+Shift+esc 로 바로 열수 있습니다.
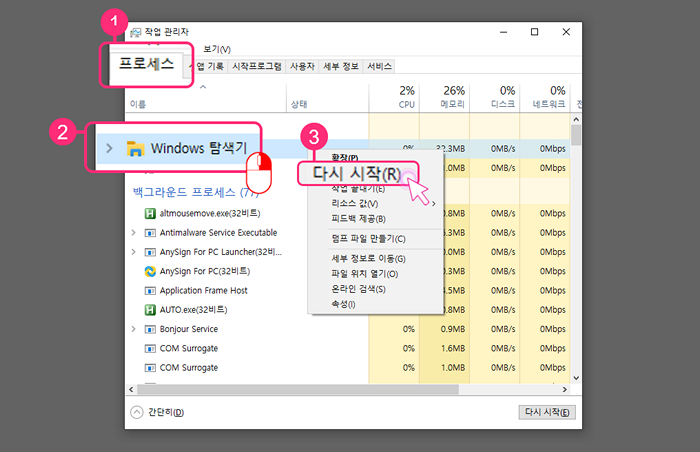
• 작업관리자의 프로세스 탭 (1) 을 선택합니다.
• Windows 탐색기 (2) 프로세스를 찾고 마우스 우클릭 합니다.
• 컨텍스트 메뉴에서 다시 시작(R) (3)을 클릭 합니다.
💡 참고- 탐색기 재시작 없이 바로 적용 될 수 도 있습니다. 적용이 되지 않는다면
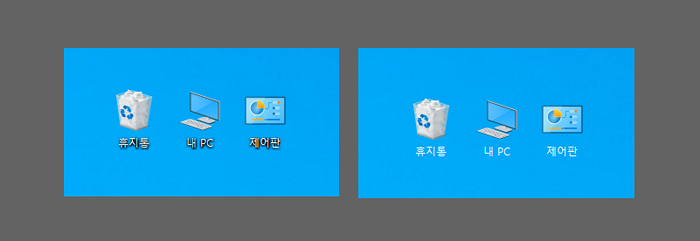
• 좌측이 그림자 적용 된 상태 , 우측 이 그림자 제거 한 상태 입니다.
2. 마무리
이렇게 윈도우 바탕화면 아이콘 글자의 그림자를 제거 하는 방법을 알아 보았습니다.
바탕화면의 내 PC아이콘을 우클릭하여 고급 시스템 설정에서 고급 탭의 시각효과를 최적 성능으로 지정해 두었기 때문에 검은색, 흰색 간의 자동 조절이 이루어질 때 글씨 바탕화면 아이콘 레이블에 그림자 설정 옵션에 관해 신경 쓸 필요가 없습니다.
바탕화면 색상에 따라 적용여부를 결정해서 사용하면 좋을 듯 합니다.
3. 참고
• 바탕화면 아이콘을 화면에서 안보이게 끄고 켜는 방법 2가지
